Simulator
On the Simulator page of Alipay+ Linker Wallet (also called "AWallet"), you can perform testing for Alipay+ payment products.
Follow these steps:
- Open AWallet and make sure that all the required configurations are ready. For more information, see Step 1: Confirm configurations.
- Locate yourself on the Simulator page and you can see the wallet for testing under the Common Settings tab. The default wallet is the Test Wallet (shown as TEST_WALLET), a simulated wallet provided by Alipay+. The Test Wallet enables the testing of all Alipay+ payment products and related test cases.
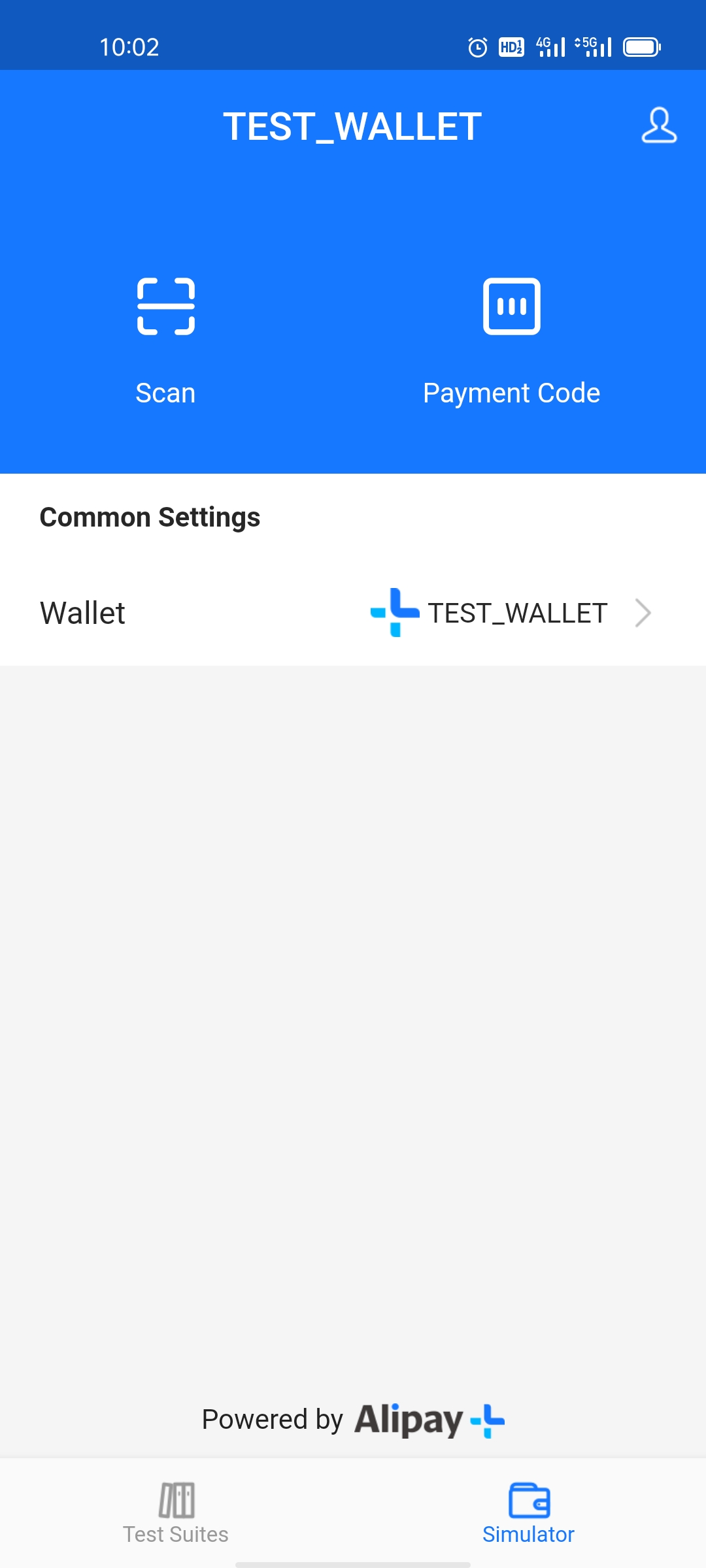
Generally, you do not need to select any other wallet. However, if you have special needs in your actual business, you can switch to another wallet. Follow these steps:
- Tap the Wallet section to pull up the wallet list.
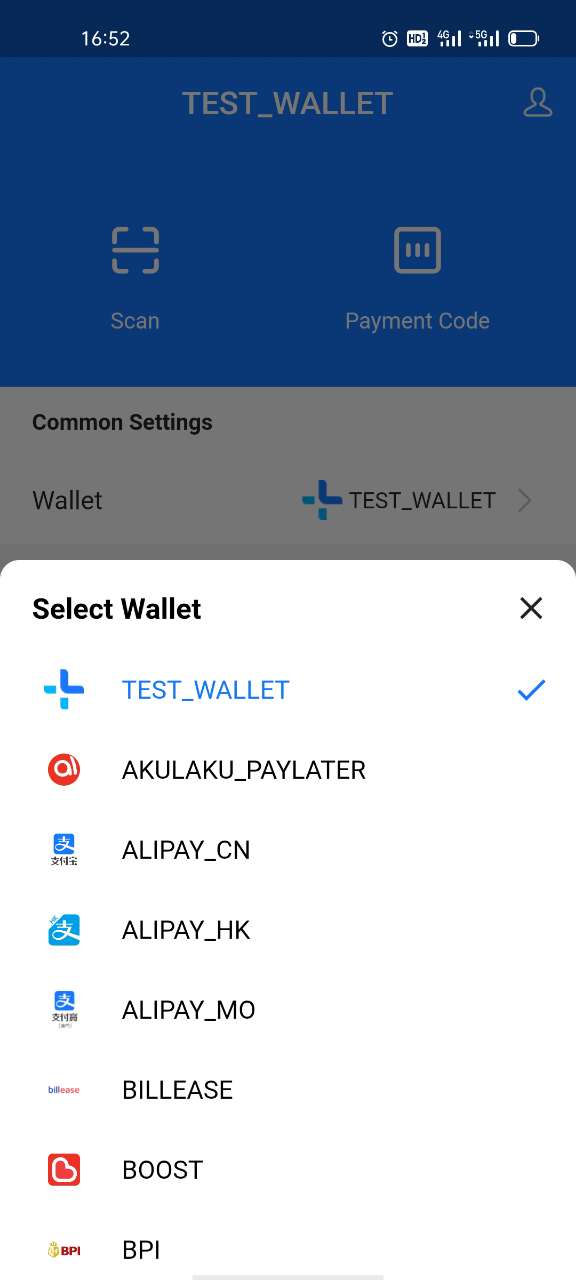
- Select a wallet from the list. Note that Every time when you switch to a different wallet, you need to restart the AWallet app to make the change take effect.
For the counterParticipantId values of the wallets that are supported by AWallet, see counterParticipantId values of wallets.
- Use the wallet to perform testing for the following four payment products:
- Cashier Payment: For more information, see Cashier Payment.
- Auto Debit: For more information, see Auto Debit.
- Merchant-presented Mode Payment: For more information, see Merchant-presented Mode Payment.
- User-presented Mode Payment: For more information, see User-presented Mode Payment.
Cashier Payment
Cashier Payment occurs when a user purchases the merchandise on the merchant's online site and the user is redirected to the Payment Confirmation page to complete the payment.
To test Cashier Payment via AWallet, follow these steps:
- Open AWallet.
- Check the payment information.
After the payment is initiated by the merchant, you are directed to the Payment Confirmation page. On this page, you can see the merchant to which you tend to make payments and the order amount. If you use a different currency from the merchant, you can also see the real-time exchange rate.
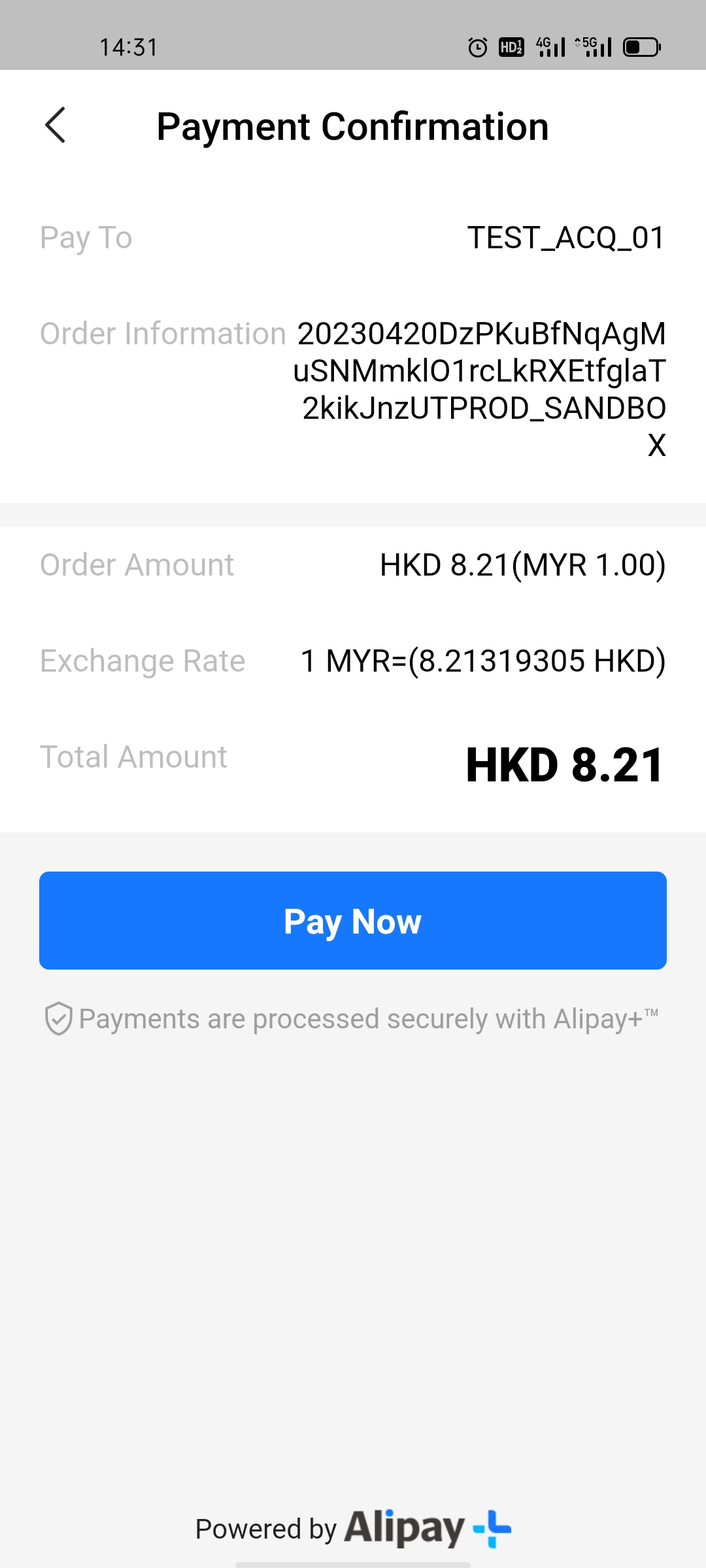
- Tap Pay Now to complete the payment.
- Tap Done and go back to the Simulator page.
Auto Debit
Auto Debit occurs when a user pre-authorizes and links his/her digital wallet account with the merchant app account so that the merchant can directly deduct funds from the user's account upon each transaction.
To test Auto Debit via AWallet, follow these steps:
- Open AWallet.
- Authorize your merchants for Auto Debit. Follow these steps:
- After the merchant evokes the authorization process, you are directed to the Auto Debit Authorization page.
- Read and tick the check box to agree to the Auto Debit Agreement.
- Tap Authorize Now and the Authorization Result page is displayed.
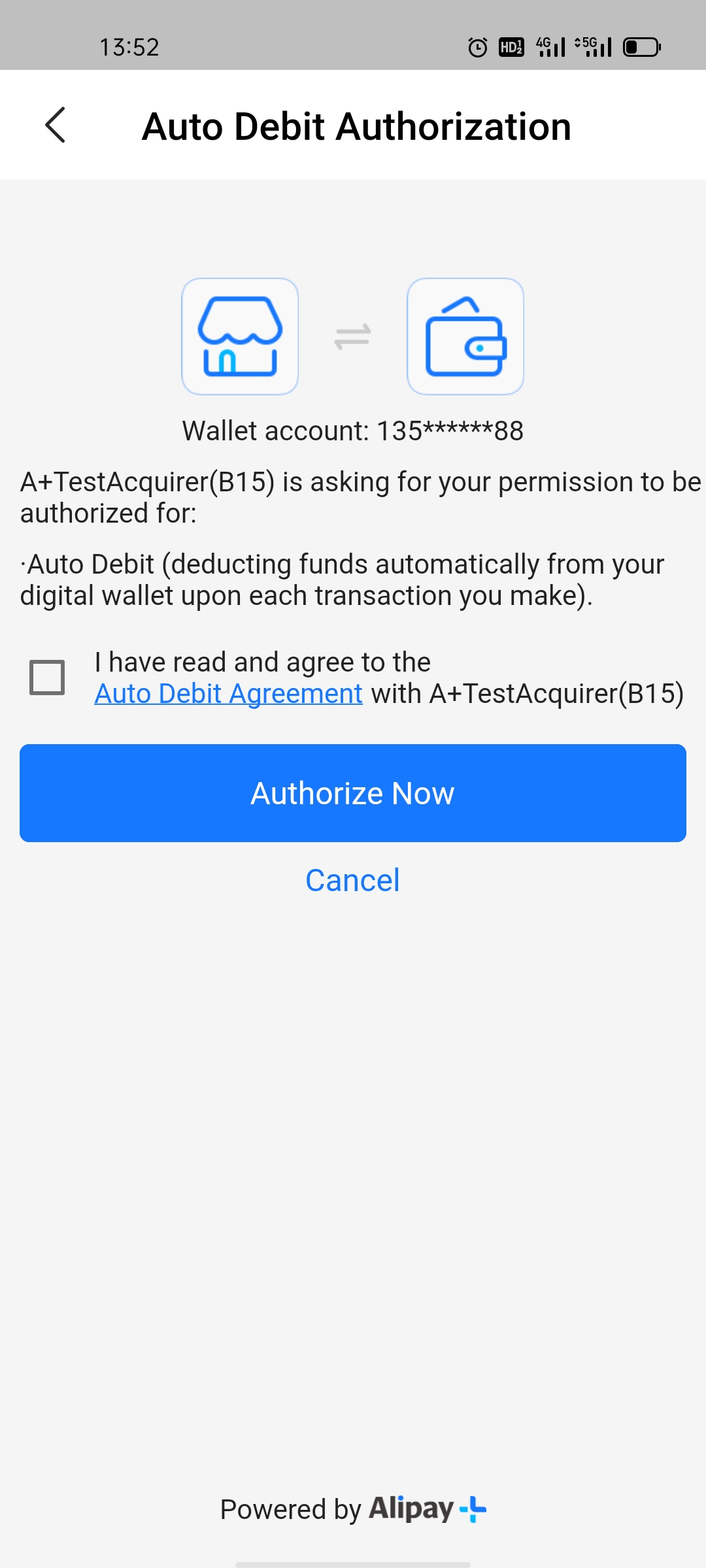
- View merchant information. Follow these steps:
- On the Simulator page, tap the avatar icon at the top-right corner.
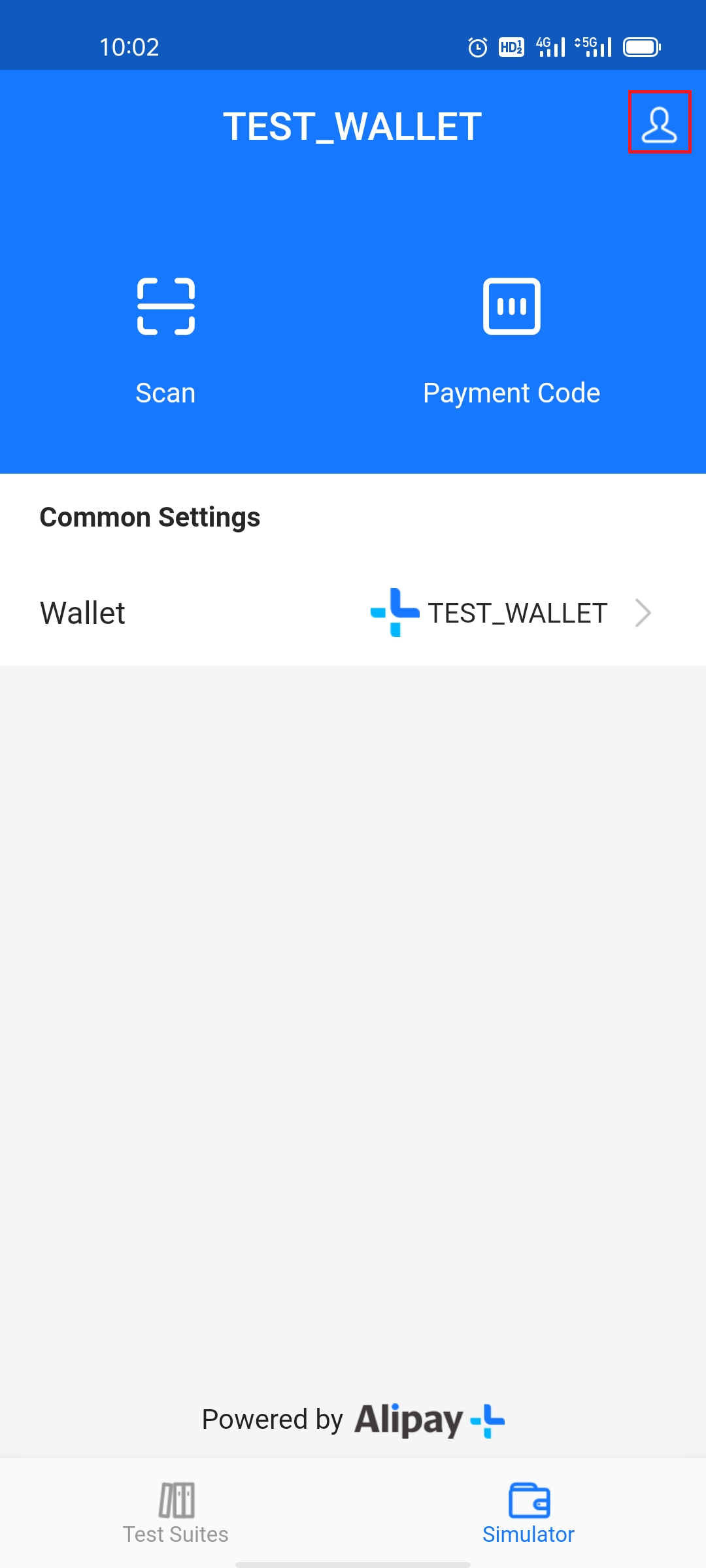
- On the Settings page, tap Auto Debit Settings.
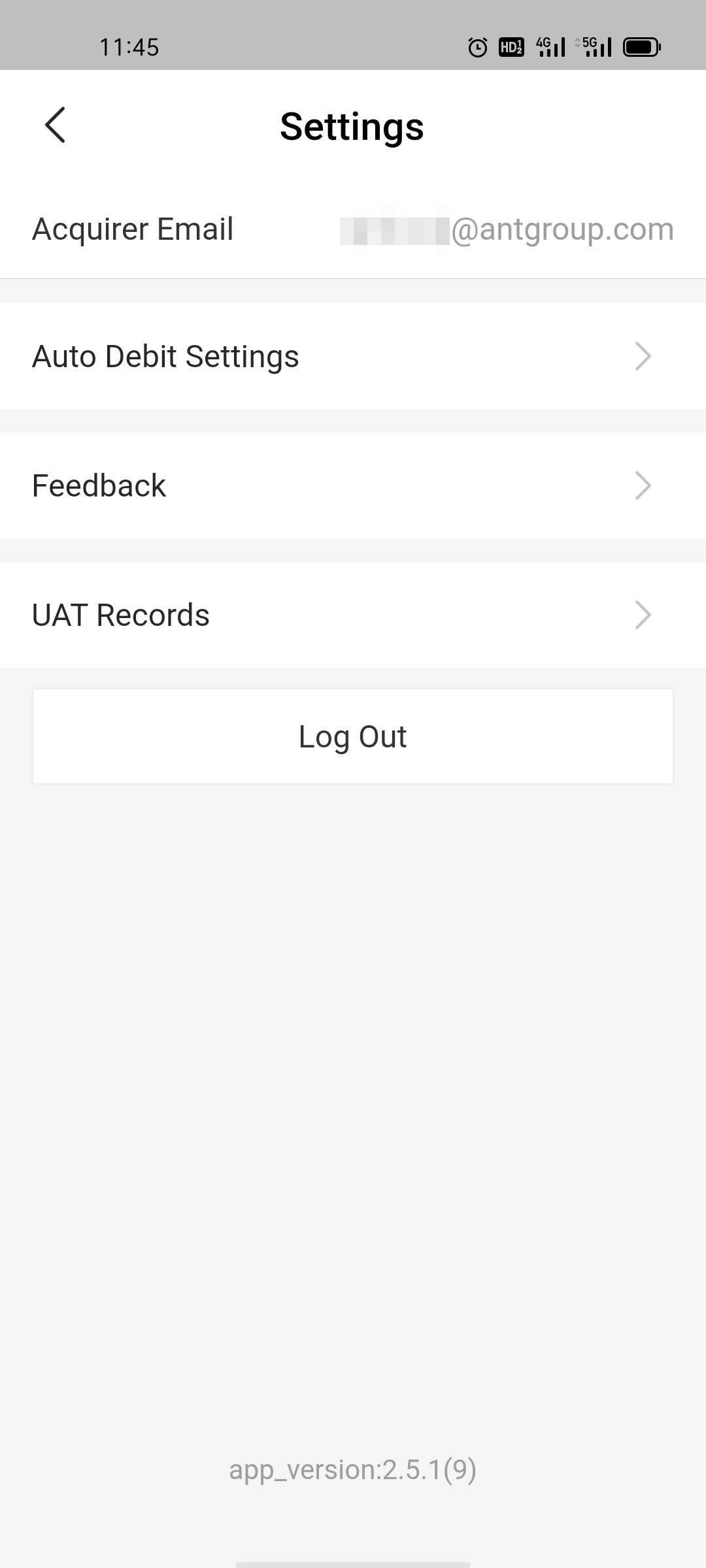
b. On the Auto Debit page, you can view the list of merchants who are already authorized for Auto Debit.
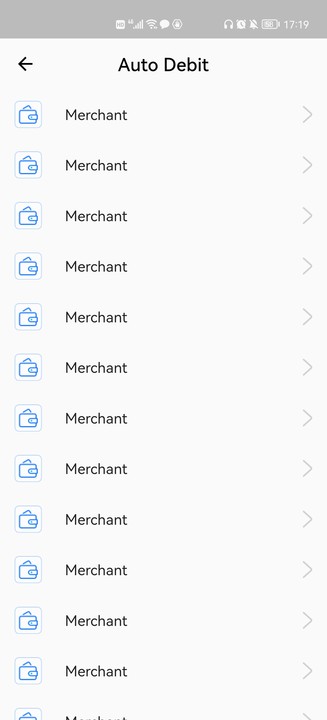
c. Tap each merchant to view the authorization information on the Authorization Detail page.
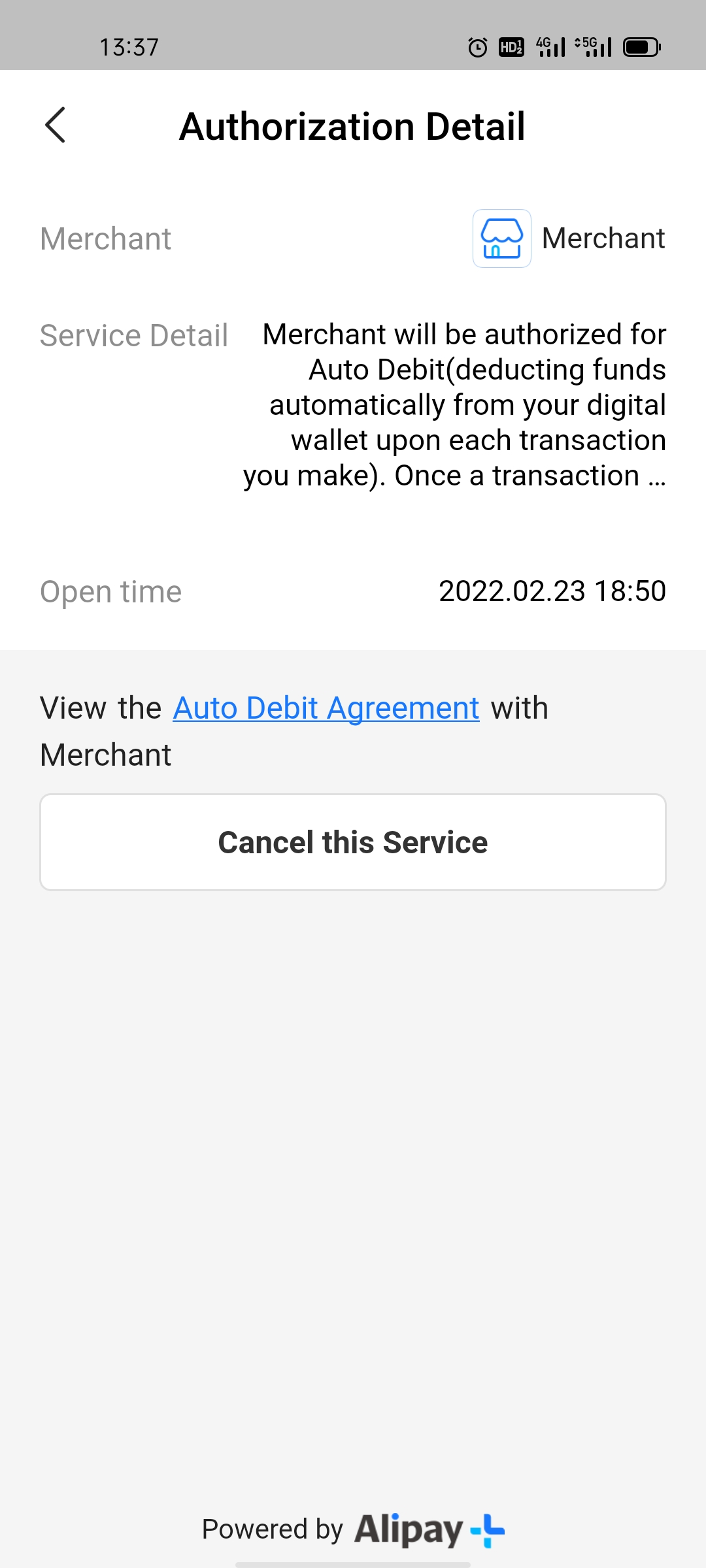
In addition, you can tap Cancel this service to cancel the authorization with the merchant.
Merchant-presented Mode Payment
Merchant-Presented Mode Payment occurs when the consumer scans the QR code presented by the merchant (also called collection code) to complete the payment. The collection code can be an entry code or an order code.
To test Merchant-Presented Mode Payment via AWallet, follow these steps:
- Open AWallet.
- Tap Scan.
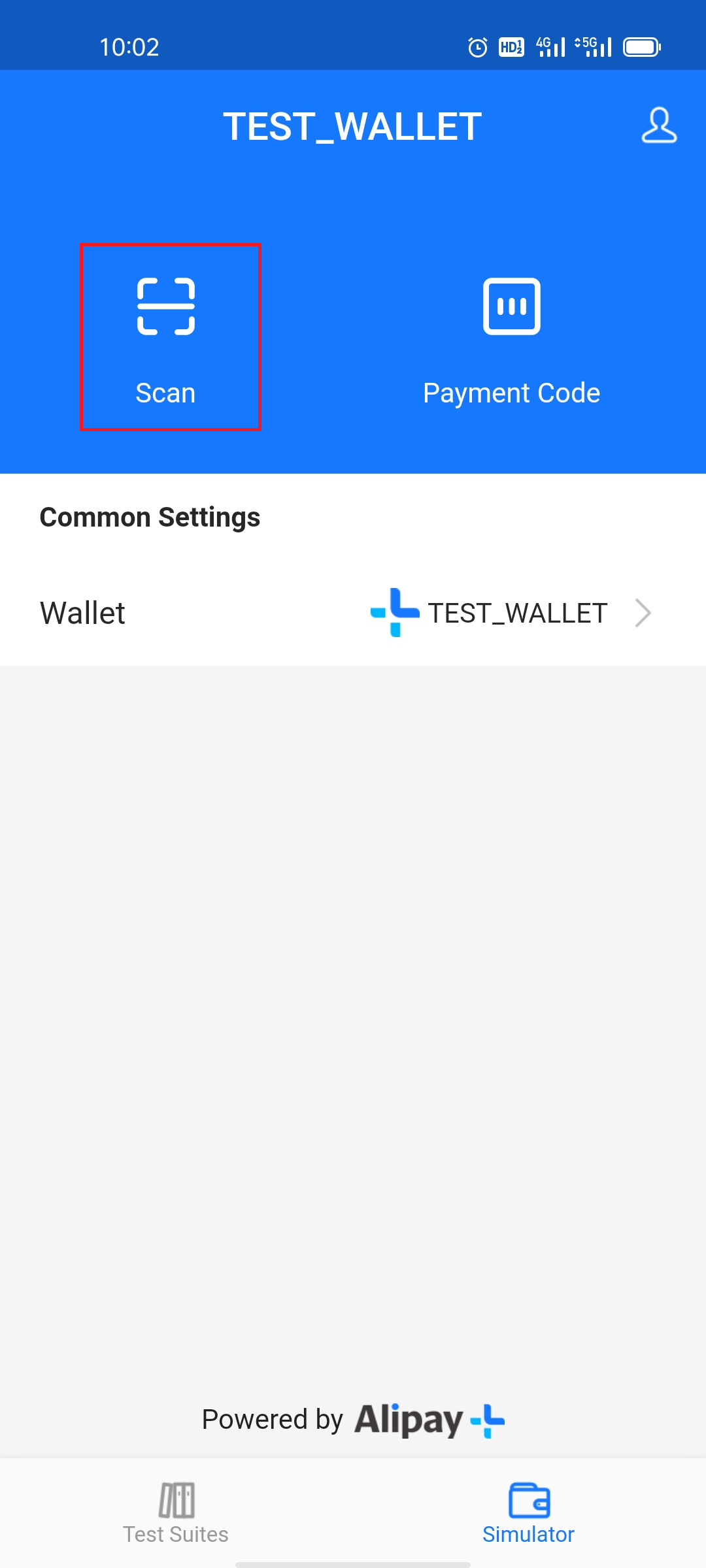
- Scan a merchant's collection code. You can either scan a collection code with the camera or tap the photo icon below the frame to select a collection code from your album.
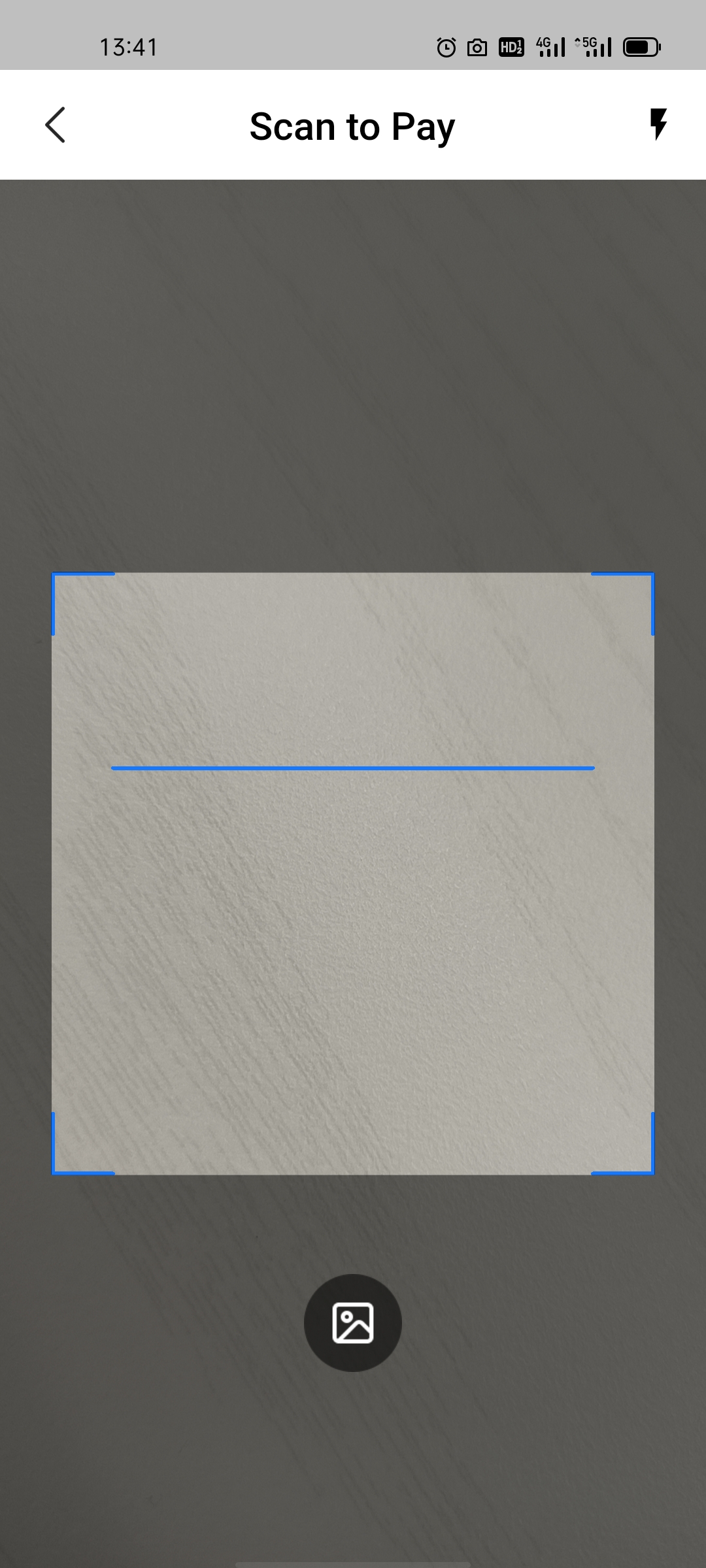
Two types of collection codes are supported:
- Entry code: An entry code will lead you to the page for entering the payment amount. Enter an amount and tap Confirm.
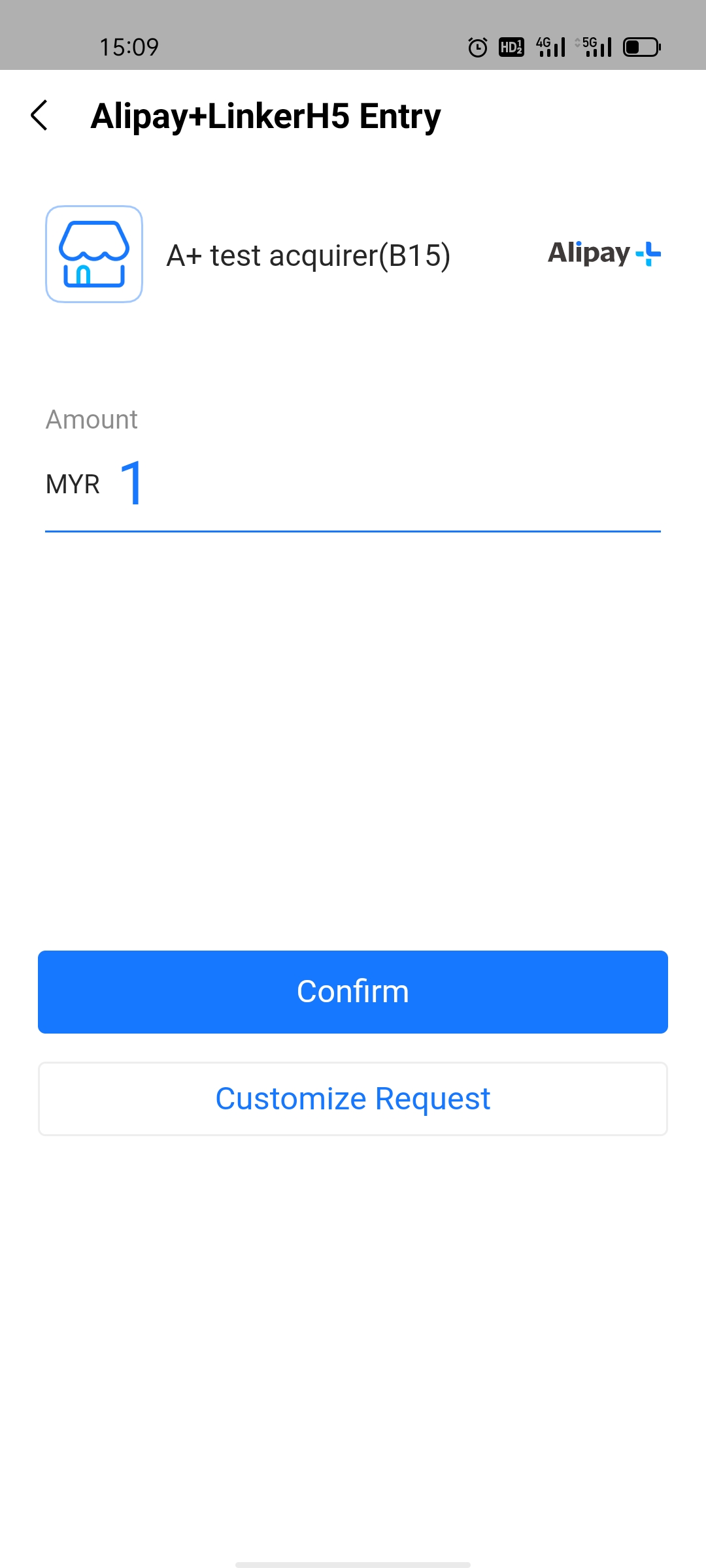
- Order code: For each payment, a unique order code is generated. After scanning the order code, you will be directly guided to the payment confirmation page.
- Check the payment information.
On the Payment Confirmation page, you can see the merchant to which you make the payment and the order amount. If you use a different currency from the merchant, you can also see the real-time exchange rate.
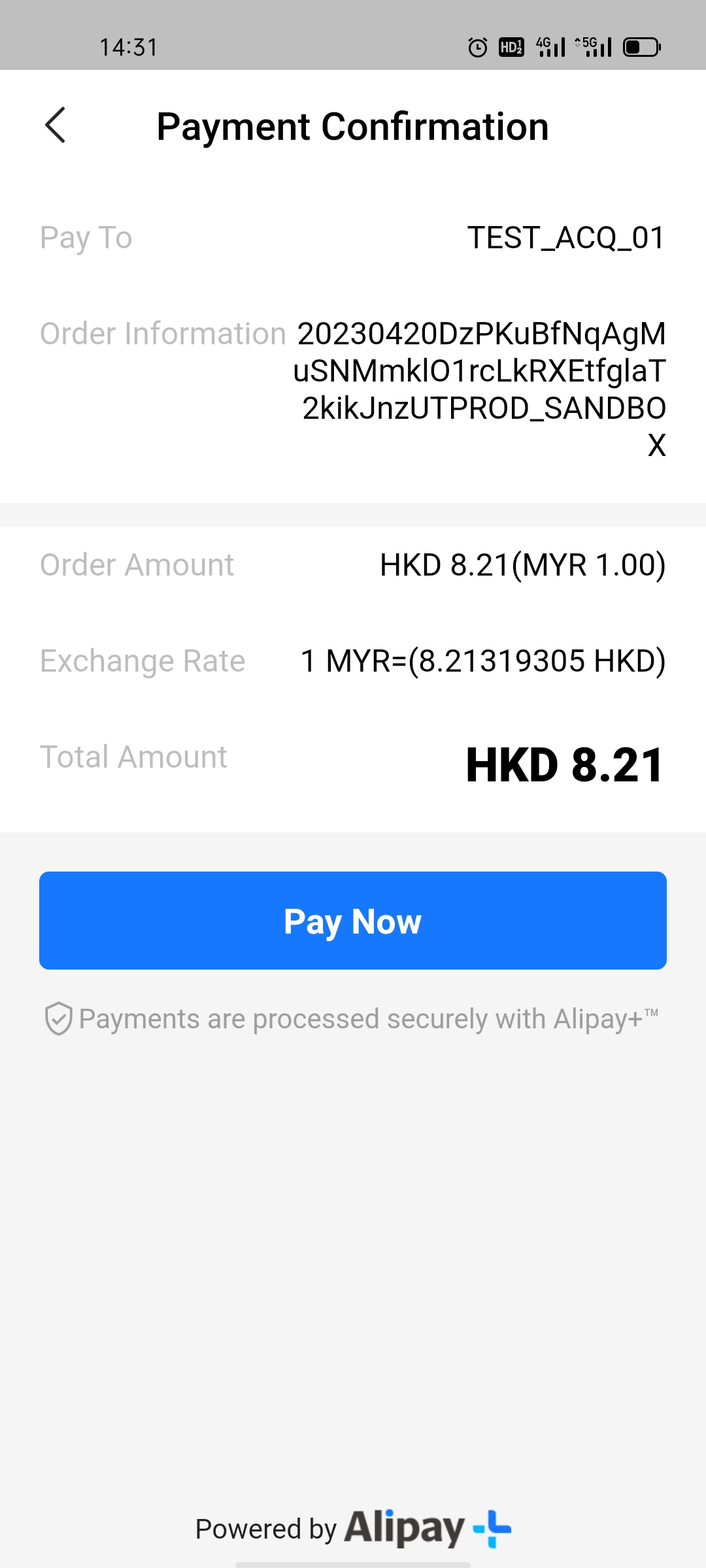
- Tap Pay Now to complete the payment.
- View the payment result.
On the Result page, you can check the payment status, the merchant name, and the order amount. If you use a different currency from the merchant, you can also see the exchange rate.
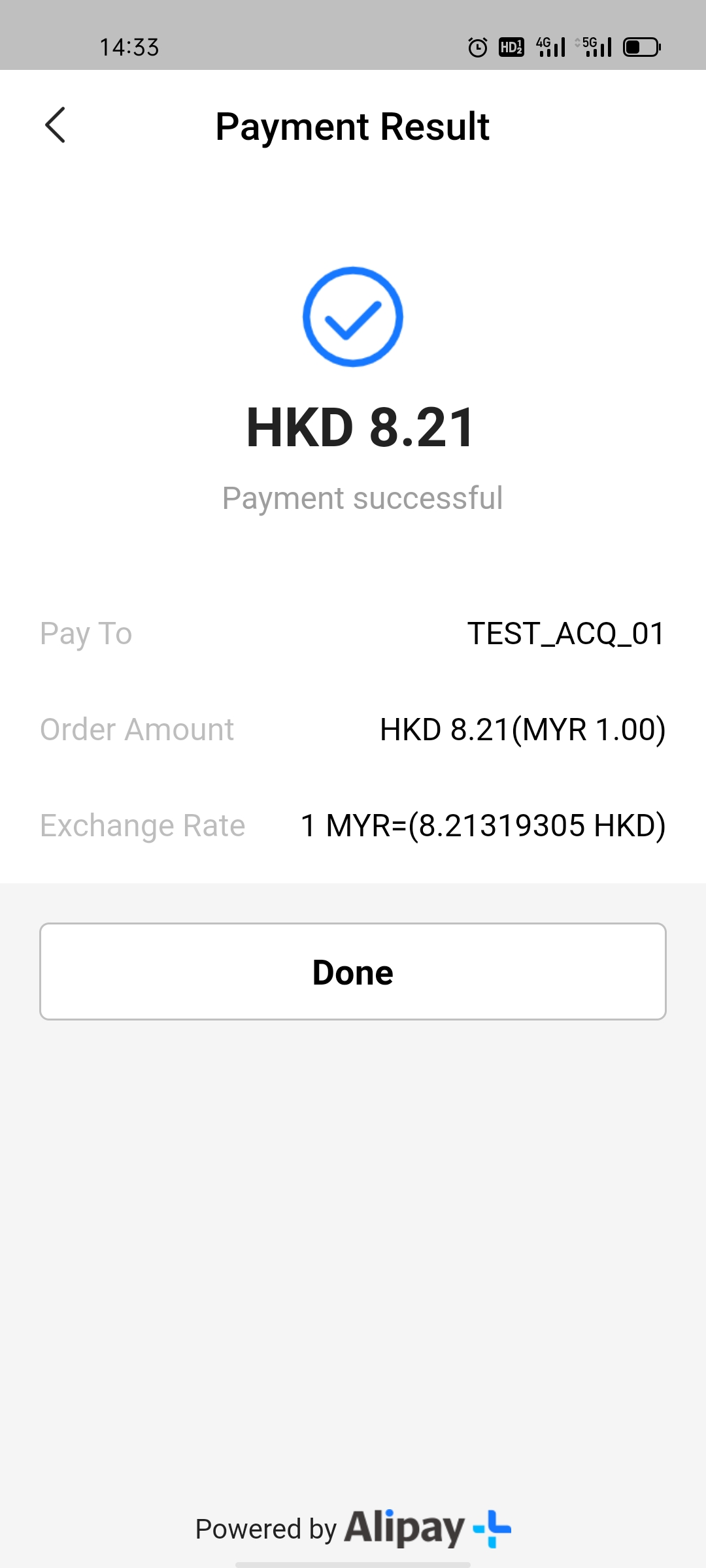
- Tap Done and go back to the Simulator page.
User-presented Mode Payment
User-Presented Mode Payment occurs when the consumer presents the payment code to the merchant, and the merchant scans the payment code to initiate a payment.
To test User-Presented Mode Payment via AWallet, follow these steps:
- Open AWallet.
- Tap Payment Code.
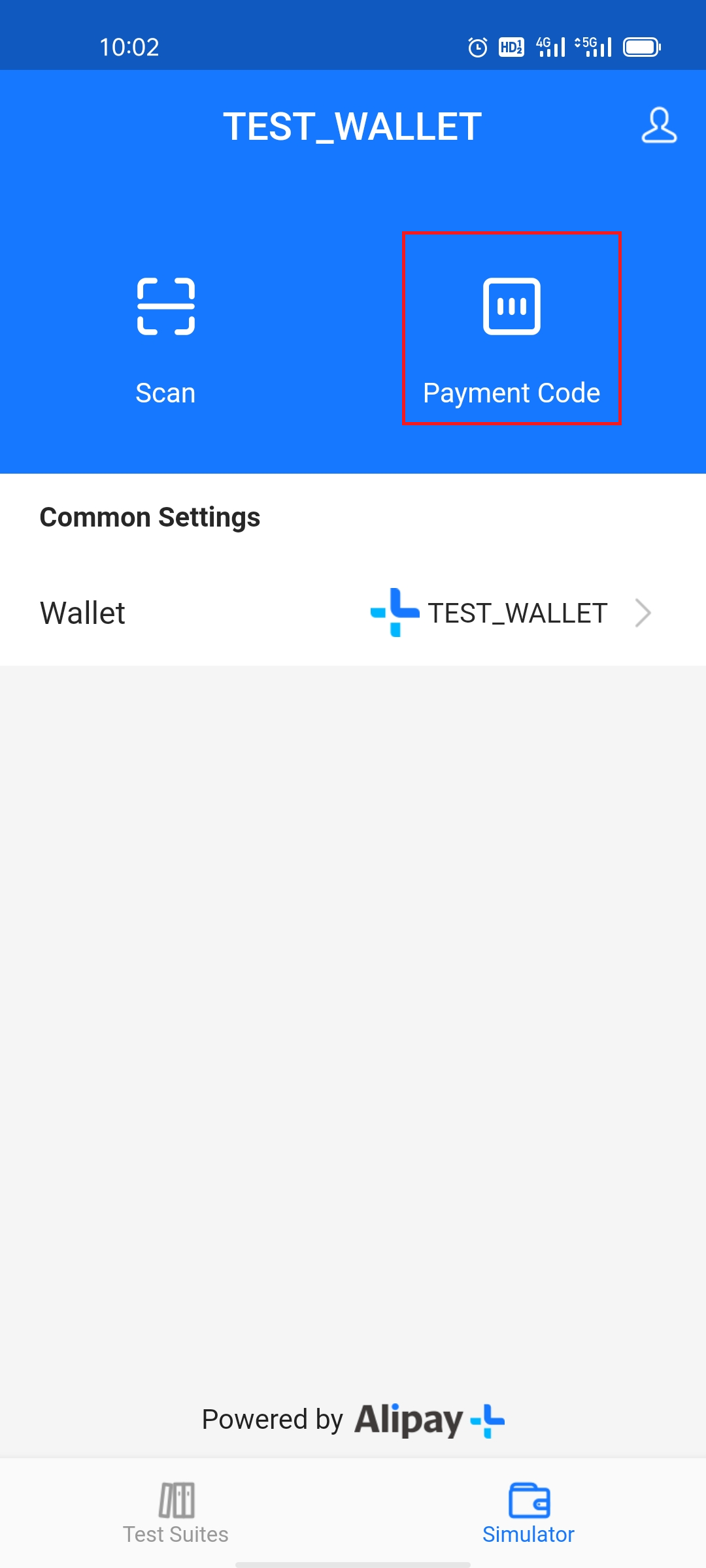
- The payment code is generated automatically. You can switch the code type by tapping the drop-down button.
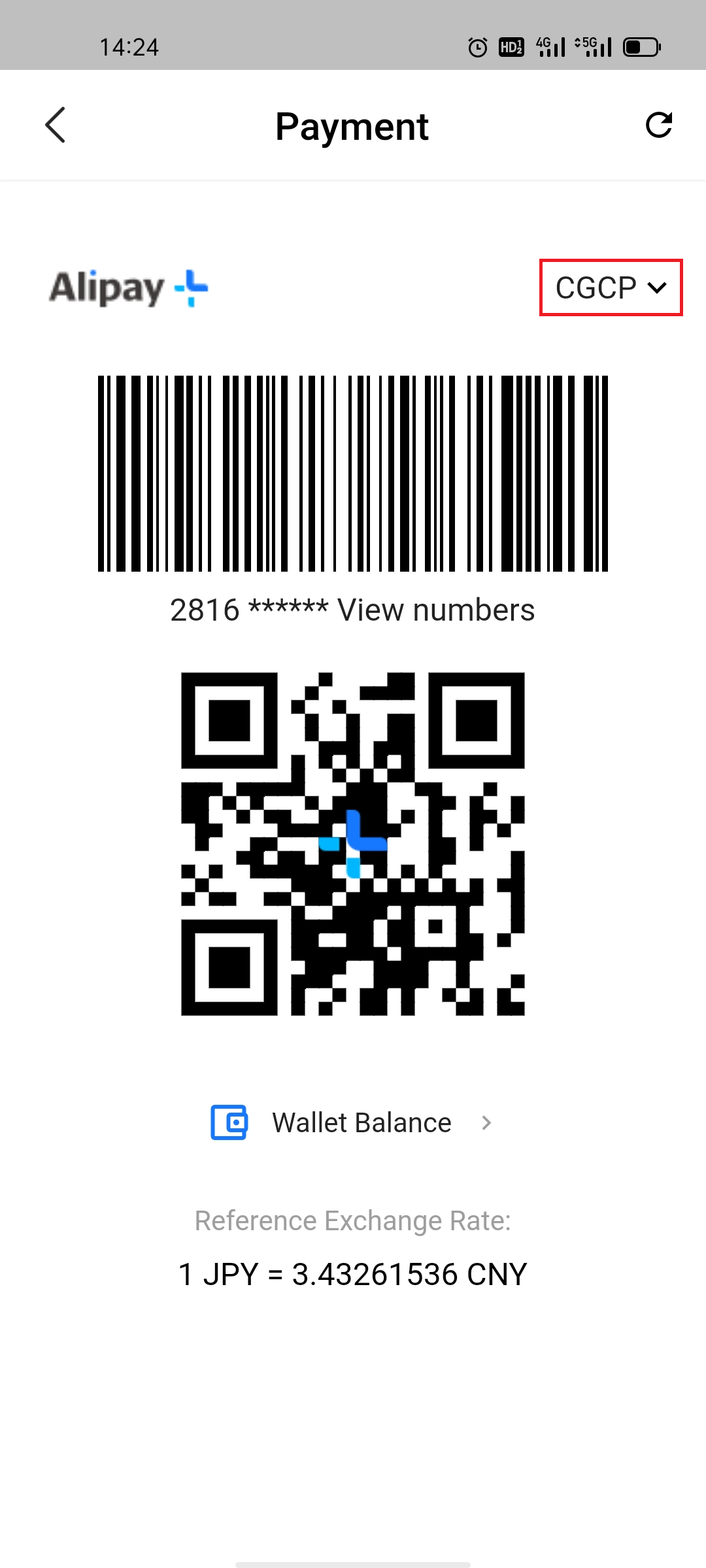
AWallet supports the following three code types:
- Alipay+ Code (19): indicates the codes that are issued by Alipay+.
- CGCP (24): indicates the codes that comply with Alipay Contactless Gateway Code Protocol (CGCP).
- AlipayCN Code (18): indicates the codes that are issued by AlipayCN. It is only for the ALIPAY_CN wallet.
- Present your payment code to the merchant. The merchant scans your payment code to finish the payment.
- View the payment result.
On the Result page, you can check the payment status, the merchant name, and the order amount. If you use a different currency from the merchant, you can also see the exchange rate.
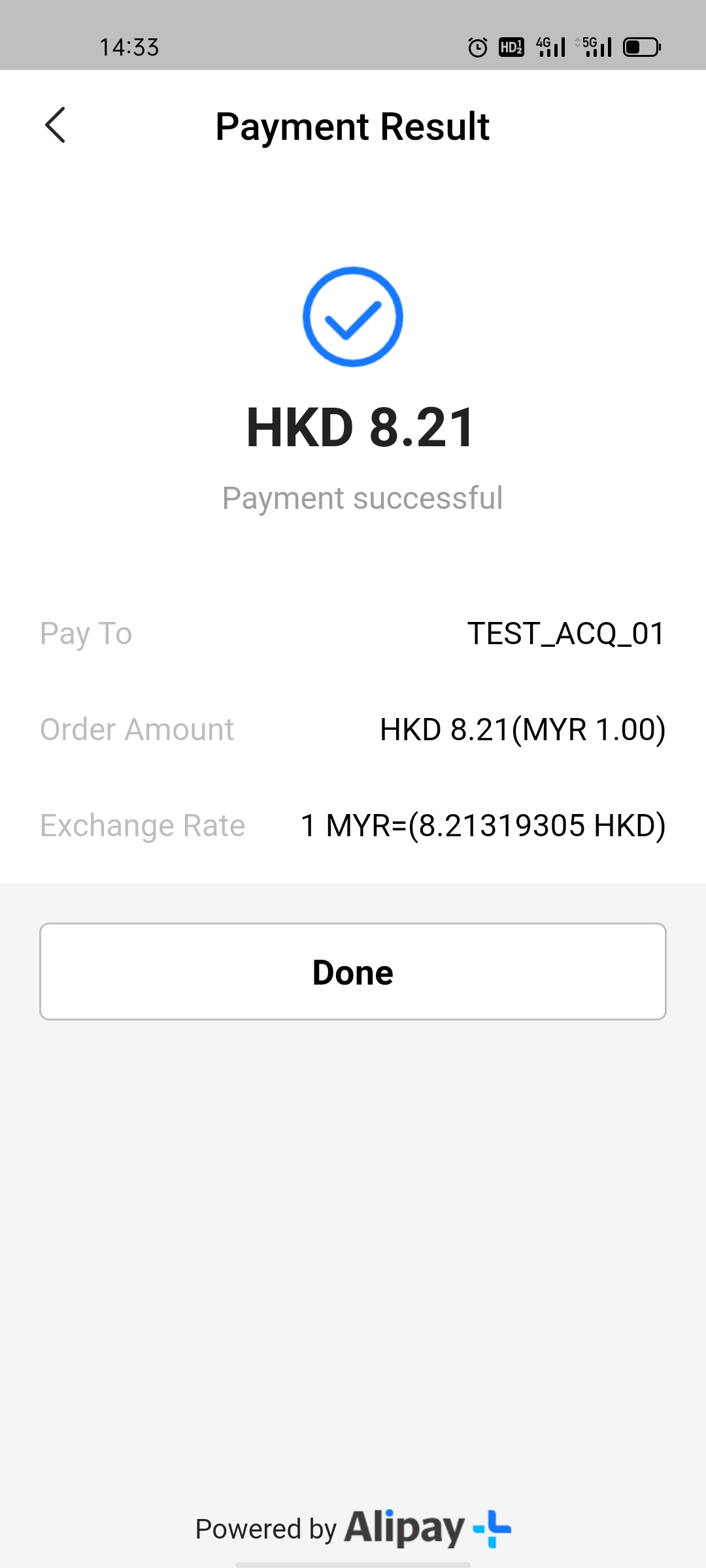
- Tap Done and go back to the Simulator page.
counterParticipantId values of wallets
The counterParticipantId value of a wallet is assigned by Alipay+ to identify a Mobile Payment Provider (MPP) in the reconciliation. For more information, see the Transaction Detail Report chapter in Reconcile.
The counterParticipantId values of the wallets that are supported by AWallet are shown in the following table. Note that the counterParticipantId values in the production are different from those in the sandbox.
MPP brand name | Wallet name in AWallet | counterParticipantId value in the sandbox | counterParticipantId value in the production |
N/A | TEST_WALLET | 102STANDARDPSP0020A | N/A |
Akulaku PayLater | AKULAKU_PAYLATER | T1660096720074A | 2021241800000000 |
Alipay | ALIPAY_CN | 102208800000000000A | 1022088000000000001 |
AlipayHK | ALIPAY_HK | 102216000000000000A | 1022160000000000000 |
BillEase | BILLEASE | T1673264837540A | A111253000000000 |
Boost | BOOST | T56264108532298562A | 2021227800000000 |
BPI | BPI | 2010BOPI0000000A | 2010BOPI00000000 |
DANA | DANA | 102216600000000000A | 1022166000000000001 |
GCash | GCASH | 102217000000000000A | 1022170000000000000 |
Kakao Pay | KAKAOPAY | 102217200000000000A | 1022172000000000001 |
Rabbit LINE Pay | RABBIT_LINE_PAY | 102TESTWALLET004001 | 2021226300000000 |
Touch 'n Go eWallet | TNG | 102217100000000000A | 1022171000000000001 |
TrueMoney Wallet | TRUEMONEY | 102216700000000000A | 1022167000000000001 |