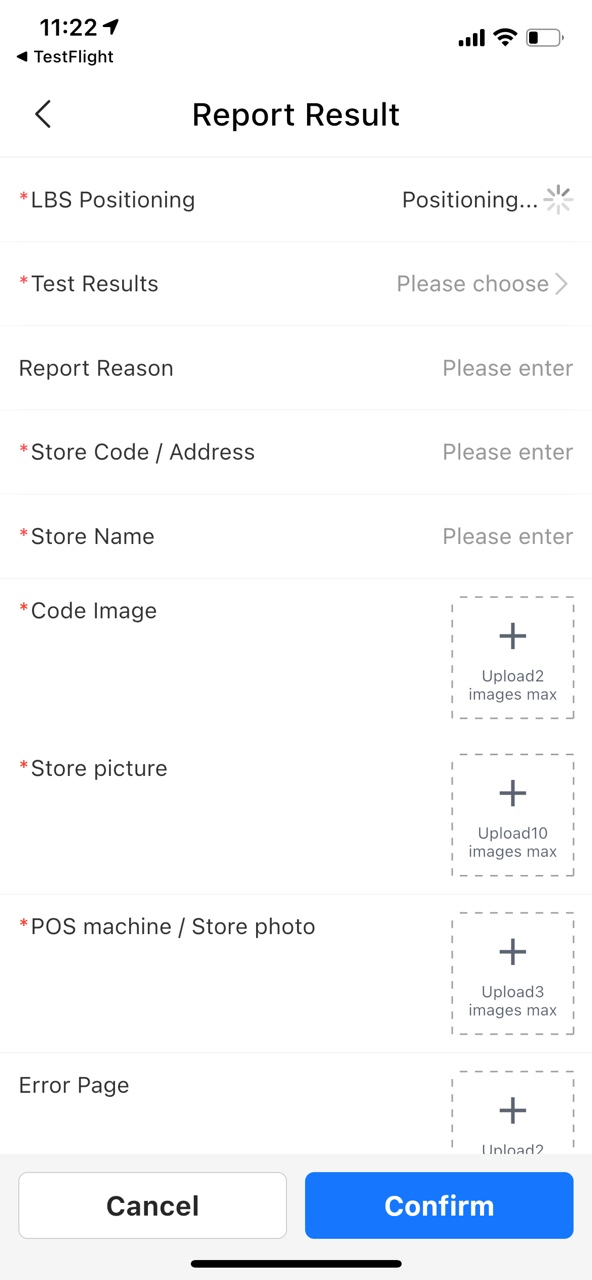Alipay+ Linker User Guide
This article describes how to download and use the Alipay+ Linker app to complete the payment verification in offline stores and submit the verification result in the app. The process consists of the following steps:
● Step 1: Download and install Alipay+ Linker app
● Step 2: Log in to Alipay+ Linker app
● Step 3: Implement payment verification in stores
● Step 4: Submit verification result
Step 1: Download and install Alipay+ Linker app
To download the Alipay+ Linker app, you can scan the QR code provided in the email or use the following QR code:
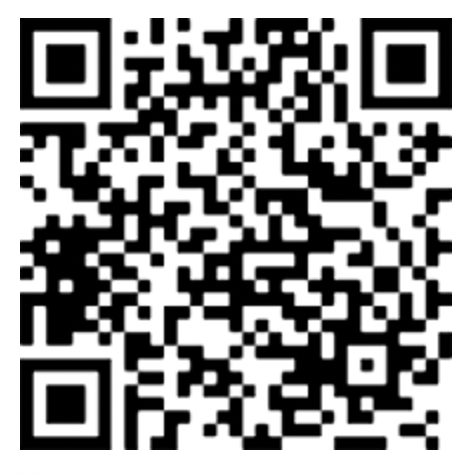
Android or iOS users can also download and install the app by clicking on the following link in their mobile browser:
https://g.alipayplus.com/page/aplus-linker/acwallet/download.html
Step 2: Login to Alipay+ Linker app
After receiving the email confirming the successful account opening, you can proceed to log in to the App. The default login password is 123456.
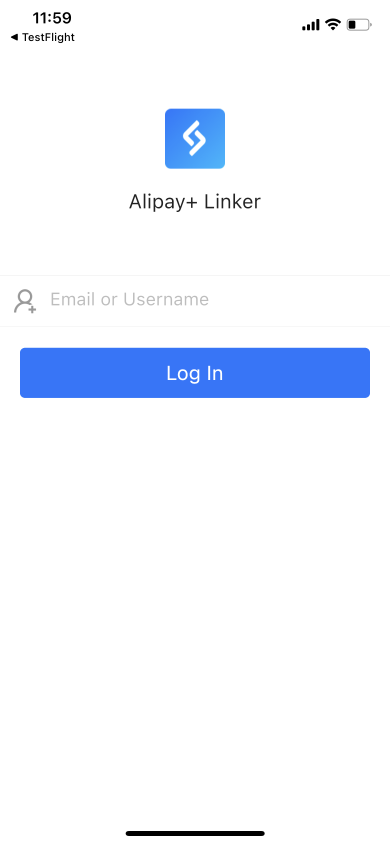
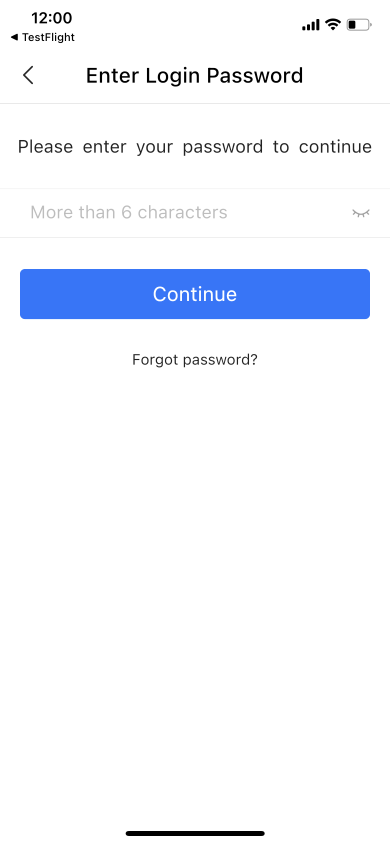
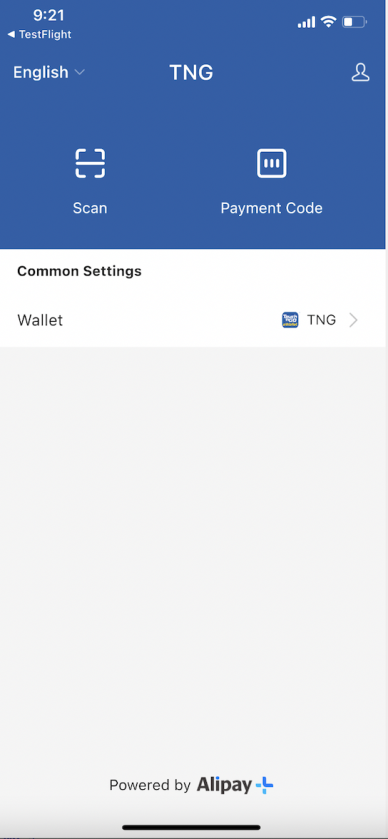
Step 3: Implement payment verification in stores
Once you have successfully installed and logged in to the Alipay+ Linker app, you can proceed to test whether the app can be used for in-store payments. Alipay+ offline payment products include Merchant-presented Mode Payment and User-presented Mode Payment. Merchants can choose the appropriate payment product based on their needs.
With Merchant-presented Mode Payment, the user scans the QR code presented by the merchant to initiate a payment. For more information, see Merchant-presented Mode Payment.
With User-presented Mode Payment, the user presents a payment QR code and the merchant uses a scanning device to scan the user's QR code and complete the payment. For more information, see User-presented Mode Payment.
Note:
After completing the payment verification, you must submit the verification result regardless of success or failure. Otherwise, the payment verification record cannot be found in the Alipay+ system.
Merchant-presented Mode Payment
Merchant-presented Mode Payment refers to the scenario where the merchant presents a dynamic or static QR code, and the user initiates the payment by clicking the Scan button in the app and scanning the QR code.
Operation steps:
The following screenshots illustrate the verification process of Merchant-present Mode Payment:
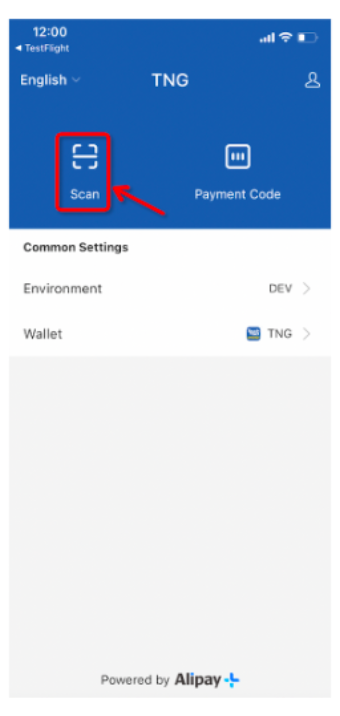
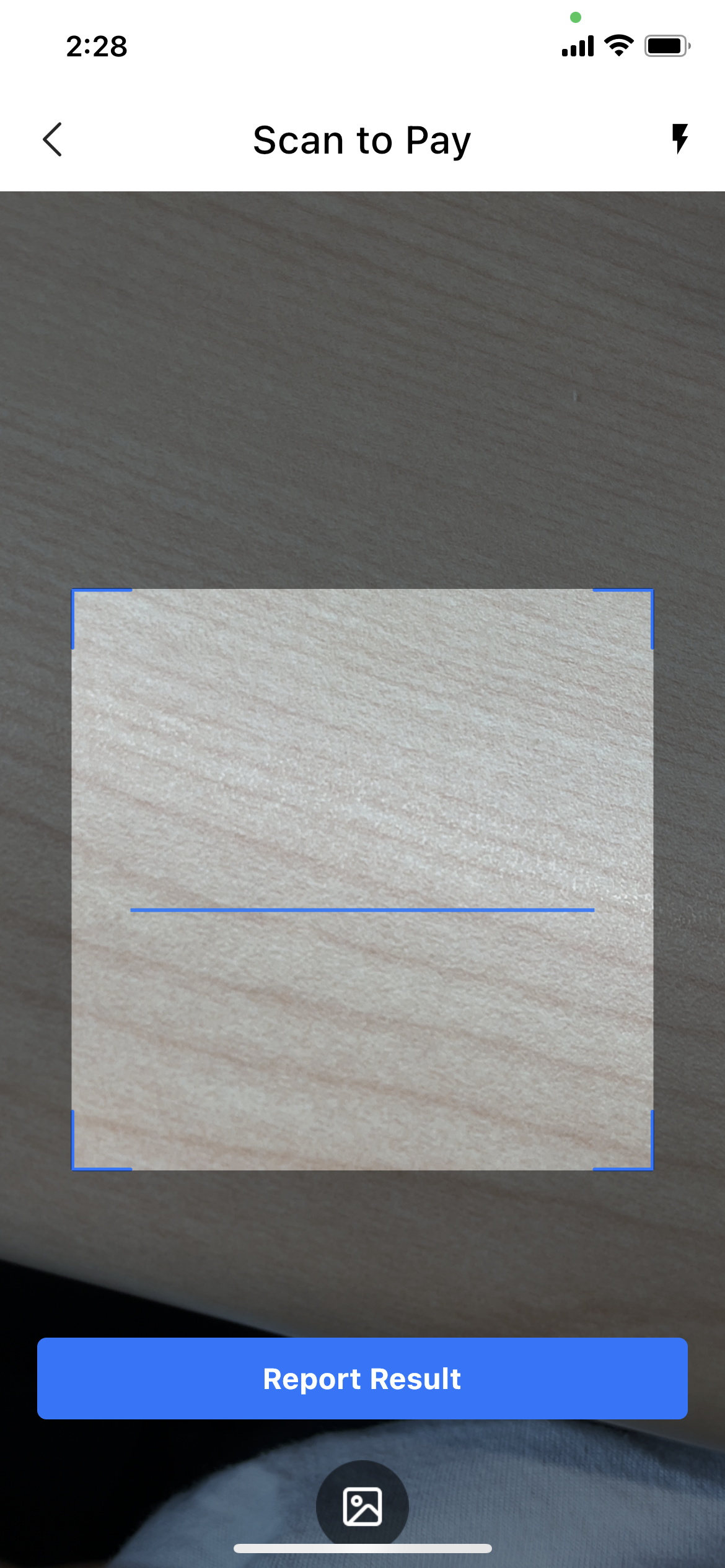
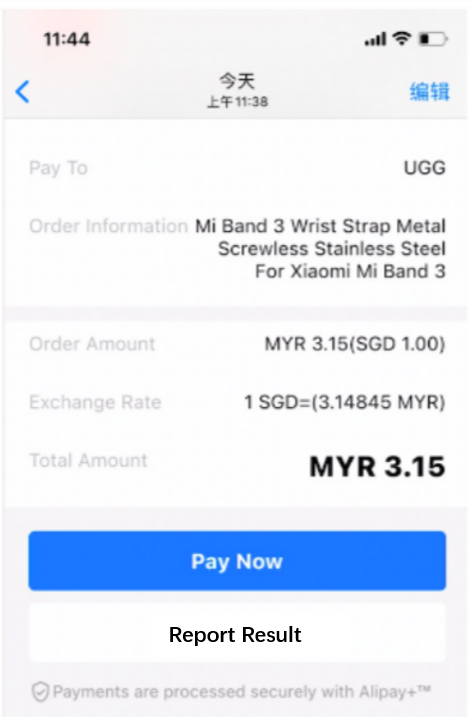
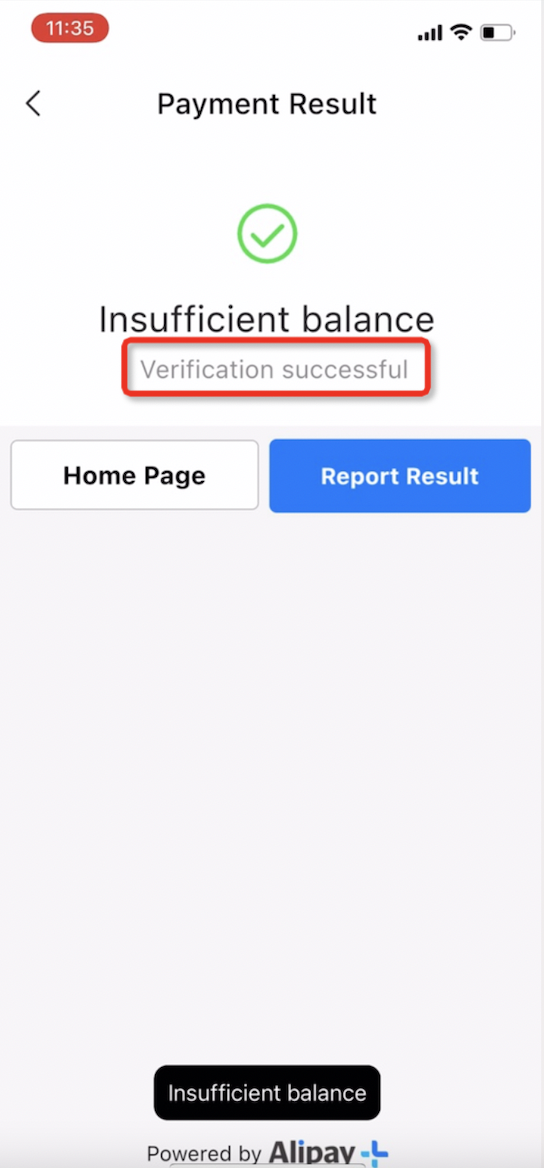
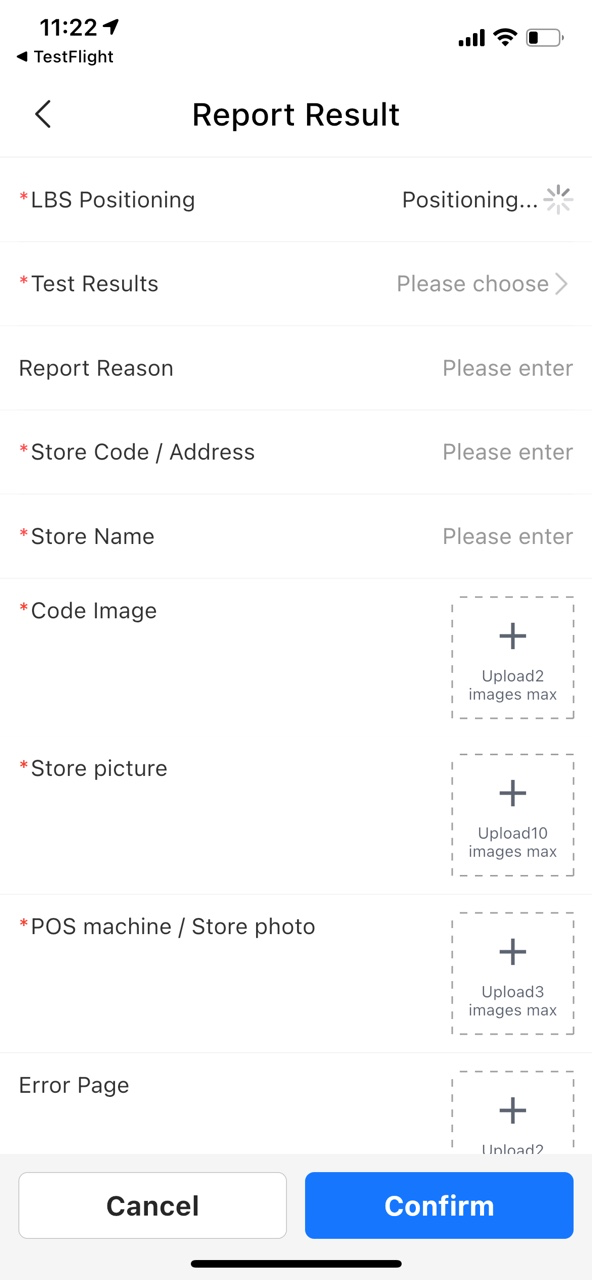
- Open the Alipay+ Linker app and click Scan to scan the QR code presented by the merchant.
- If it is a dynamic QR code, the payment confirmation page is directly displayed on the app side. Click Pay Now after you confirm the payment information. If it is a static QR code, the app first displays the merchant's cashier page where you need to enter the payment amount. Then, the app displays the payment confirmation page and you click Pay Now.
- Confirm the payment result and payment verification result.
- Click Report Result to submit the verification result.
You can also refer to the following sample video for the complete process:
Note:
You must take a photo of the QR code regardless of whether it is a dynamic or static code because the photo must be uploaded when you submit the verification result.
Verification results
Success
If the payment verification is successful, the payment result page will display a 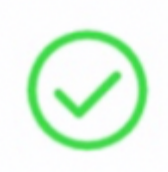 sign and an indication that the balance is insufficient. The verification result is displayed as "Verification successful". After confirming the verification result, click Report Result to submit it.
sign and an indication that the balance is insufficient. The verification result is displayed as "Verification successful". After confirming the verification result, click Report Result to submit it.
Failure
- If the clerk reports that the store does not support Alipay+ payment, click Payment Code and then click Report Result to submit the verification result. In this case, fill in "Alipay+ payment is not supported" in the Report Reason field, and upload any photo for the Code Image field to complete this step.
- If the merchant side displays the QR code normally but the payment verification fails, you must upload the photo of the QR code in the Code Image field for the subsequent analysis of the failure. In the Report Reason field, fill in "Verification failed".
For how to submit the verification result, refer to Submit verification result.
User-presented Mode Payment
User-presented Mode Payment refers to the scenario where the merchant scans the payment code presented by the user with a scanning device and completes the payment.
Operation steps:
The following screenshots illustrate the verification process of User-present Mode Payment:
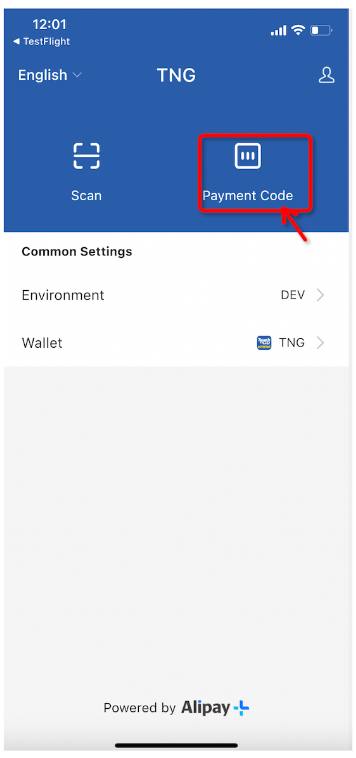
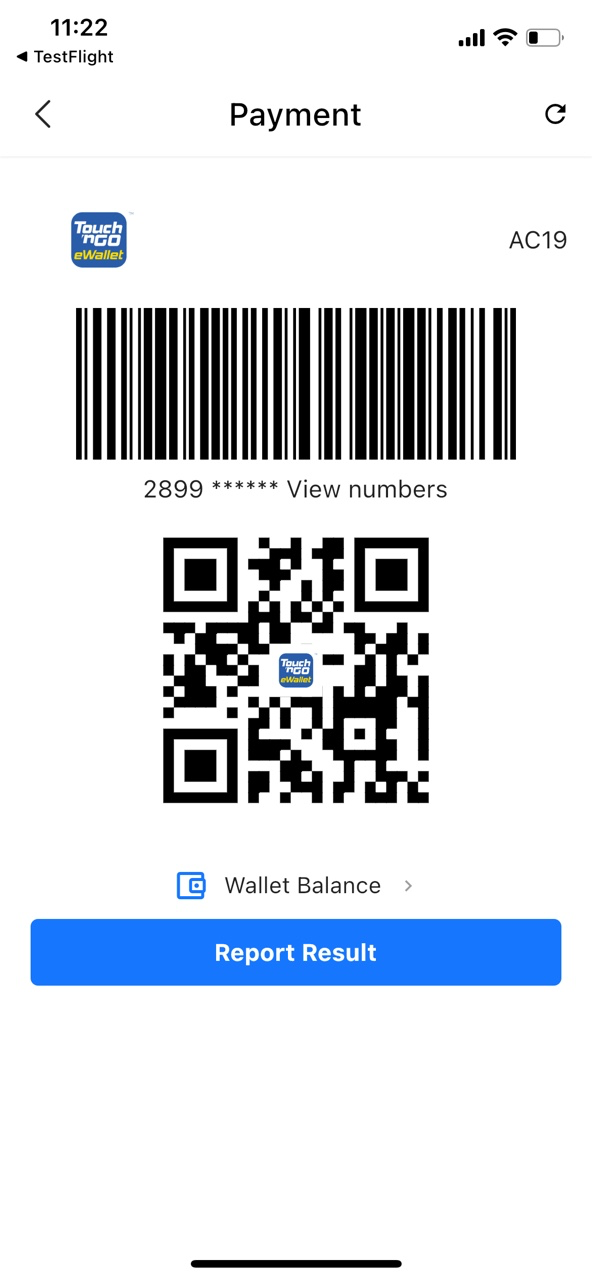
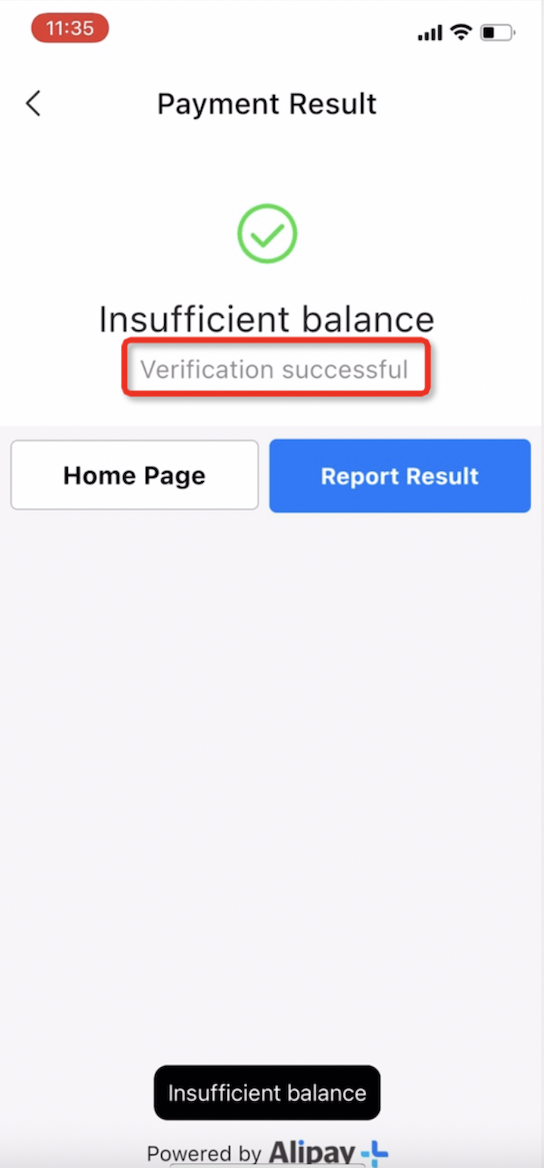
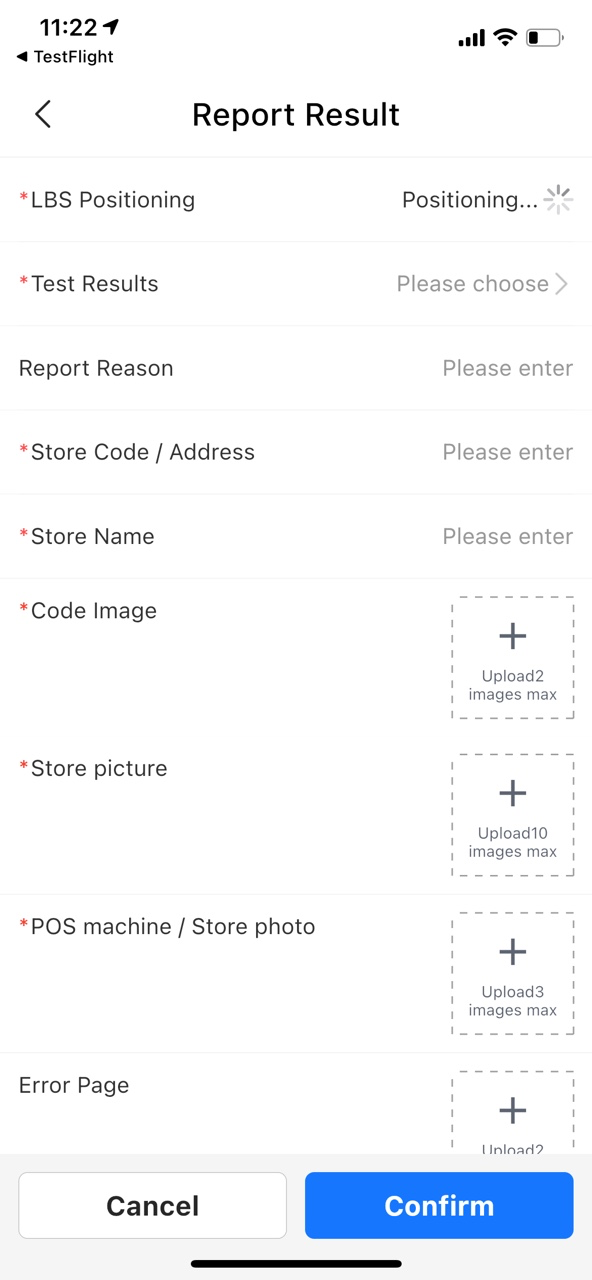
- Click Payment Code to obtain the payment QR code.
- Show the payment QR code to the merchant.
- Confirm the payment result and payment verification result.
- Click Report Result to report the verification result.
Note:
The QR code obtained after clicking Payment Code must be saved as a photo or screenshot for subsequent submission of verification results.
Verification results
Success
If the payment verification is successful, the payment result page will display a 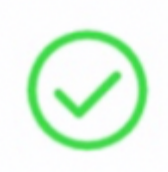 sign and an indication that the balance is insufficient. The verification result is displayed as "Verification successful". After confirming the verification result, click Report Result to submit it.
sign and an indication that the balance is insufficient. The verification result is displayed as "Verification successful". After confirming the verification result, click Report Result to submit it.
Failure
- If the clerk reports that the store does not support Alipay+ payment, click Payment Code and then click Report Result to submit the verification result. In this case, fill in "Alipay+ payment is not supported" in the Report Reason field, and upload any photo for the Code Image field to complete this step.
- If the merchant scans the payment code normally but the payment verification fails, take a photo or screenshot of the payment result page. Then, fill in "Verification failed" in the Report Reason field, upload the payment code for the Code Image field, and the photo or screenshot of the payment result page for the Error Page field.
For how to submit the verification result, refer to Submit verification result.
Step 4: Submit verification result
Before submitting your verification result, the following information needs to be filled in as required:
- Store Code/Address: Fill in the address information accurately. If you have the merchant information list, ensure the addresses you fill in match those on the list.
- Code Image: For Merchant-presented Mode Payment, submit the QR code provided by the merchant; For User-presented Mode Payment, submit the payment code in the user's app.
- POS Machine/Store Photo: Submit a photo of the storefront with the merchant's name.
- Store Picture: Upload a photo of the point-of-sale material for Alipay+ in the offline store, preferably with the marketing code.
- Error Page: If the payment verification fails, upload a photo of the payment result page.
After filling in the above information, click Confirm to upload the verification result.