Create coupons
Alipay+ GM Portal supports the creation of two coupon types that you can use to offer promotions to your customers:
- Code coupons: Essential for your cash register system. You can create and distribute these coupons to customers to use at your store or designated webpage to obtain benefits.
- Graphical coupons: Functions as a voucher for redemption eligibility. Customers can exchange it for a tangible coupon or benefits.
Alipay+ GM Portal provides two ways to access the coupon creation page:
- Go to Promotion Management > Coupon List, and click Create a Coupon.
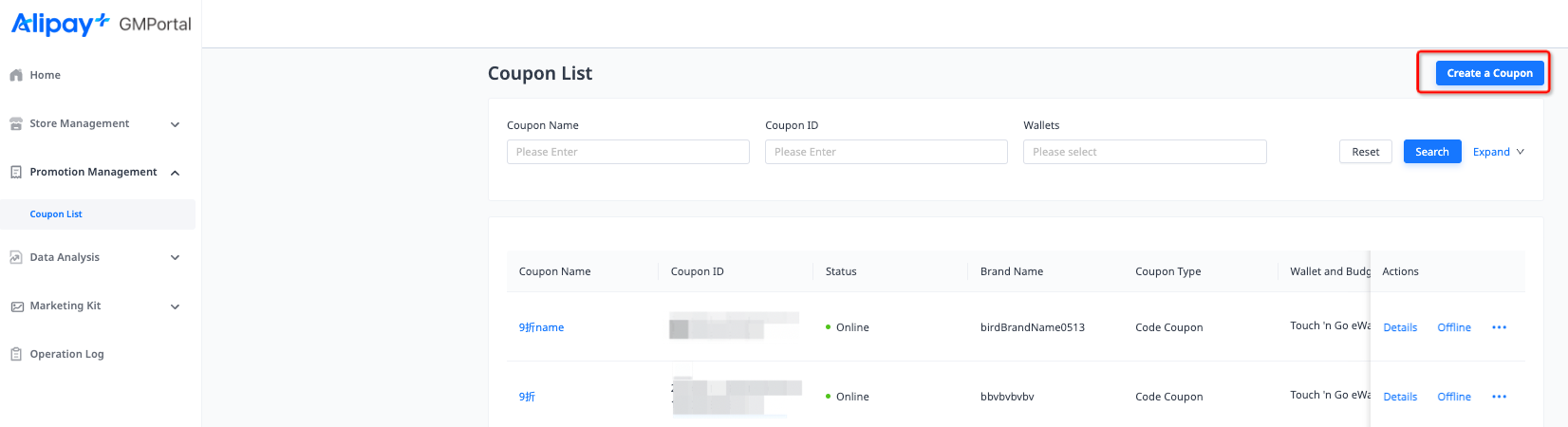
- Click the Create Coupon shortcut on the homepage.
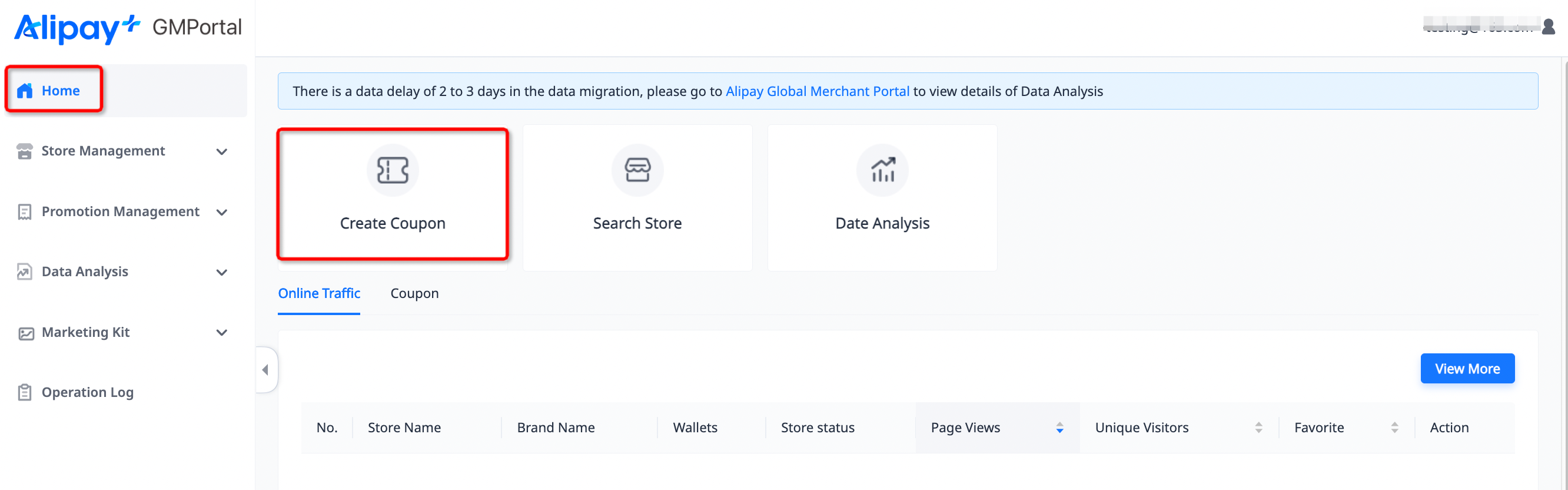
Display the details of each coupon by hovering over it. To enter the editing page, choose a type and click Create. Fill in the coupon information according to the steps and prompts on the page.
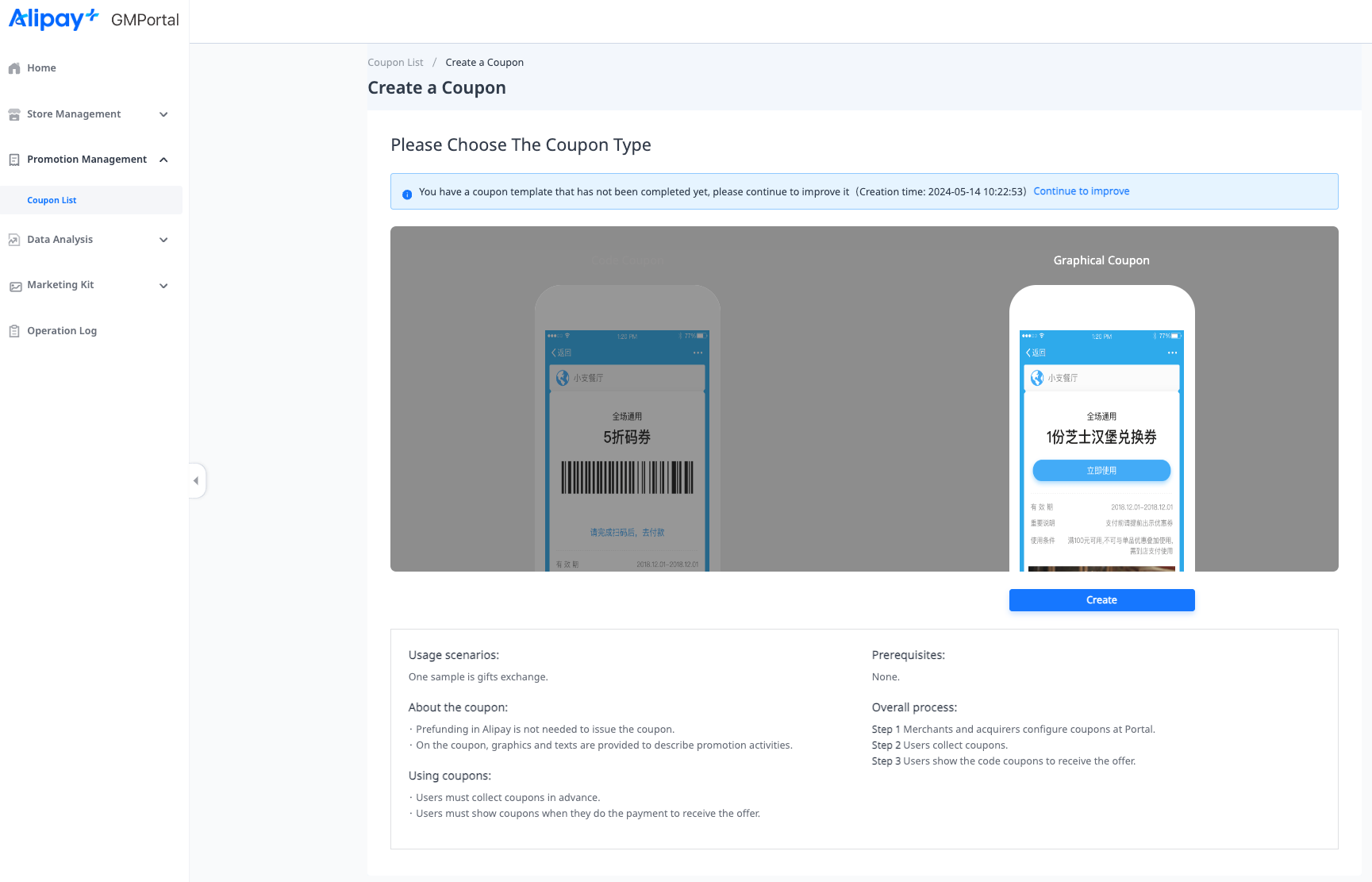
The editing page is segmented into four main information sections: Basic Information, Usage Restriction, Coupon Attributes, and Multi-language Information.
1. Basic Information
Fields | Description | Mandatory |
Wallets | Various options include Alipay, AlipayHK, Touch 'n Go eWallet, GCash, TrueMoney, and Toss Pay. Alipay is selected by default. | Yes |
Main Language | The main language of your store. Currently only supports Simplified Chinese. | Yes |
Coupon Type | Automatically populated based on the coupon type you selected. | Yes |
Logo | The brand logo. | Yes |
Master Photo | The background picture of the coupon. | Yes |
Brand Name | The name of the brand. You can see the preview on the right section of the page. | Yes |
Discount Type | Available discount types include:
| Yes |
Coupon Name | Automatically populated based on the discount type you selected. | Yes |
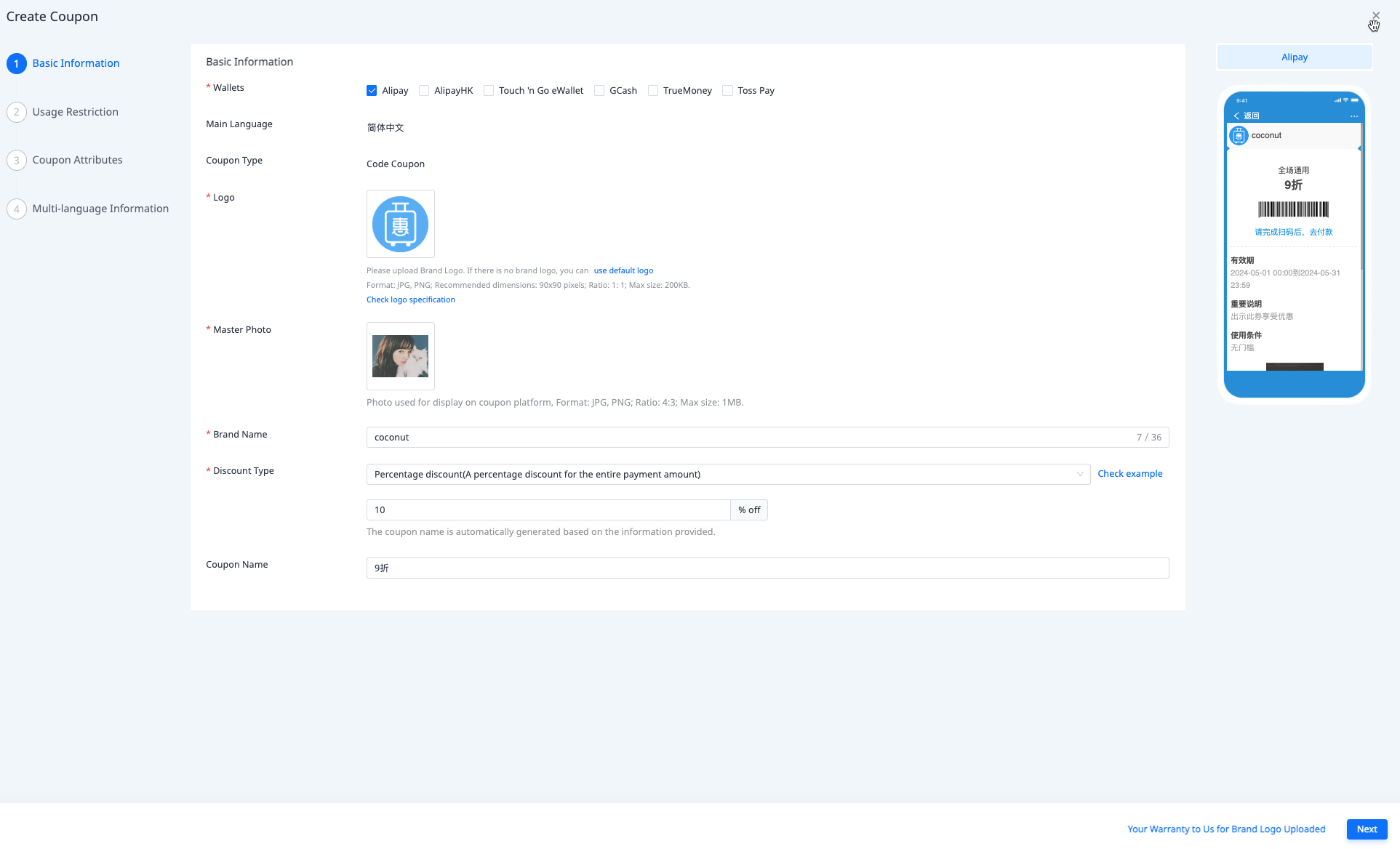
- Once you have completed all the fields on the current page, click Next to proceed to the next step.
2. Usage Restriction
Fields | Description | Mandatory |
Valid Duration | The start and end dates for the coupon's effectiveness. | Yes |
Conditions | The prerequisites that users must fulfill to utilize the coupon, for example, a minimum purchase amount may be required for coupon redemption. | Yes |
Applies To | The specific brands/categories/products the coupon is applicable for. | Yes |
Specifications | Specific instructions or guidelines about how the coupon can be used, for example, whether the coupon is stackable with other promotions. | Yes |
Usage Scenario | When and where they can use the coupon to avail associated benefits. | Yes |
Target Audience | Currently only supports All Users. | Yes |
Participated Stores | The stores where the coupon can be redeemed. | Yes |
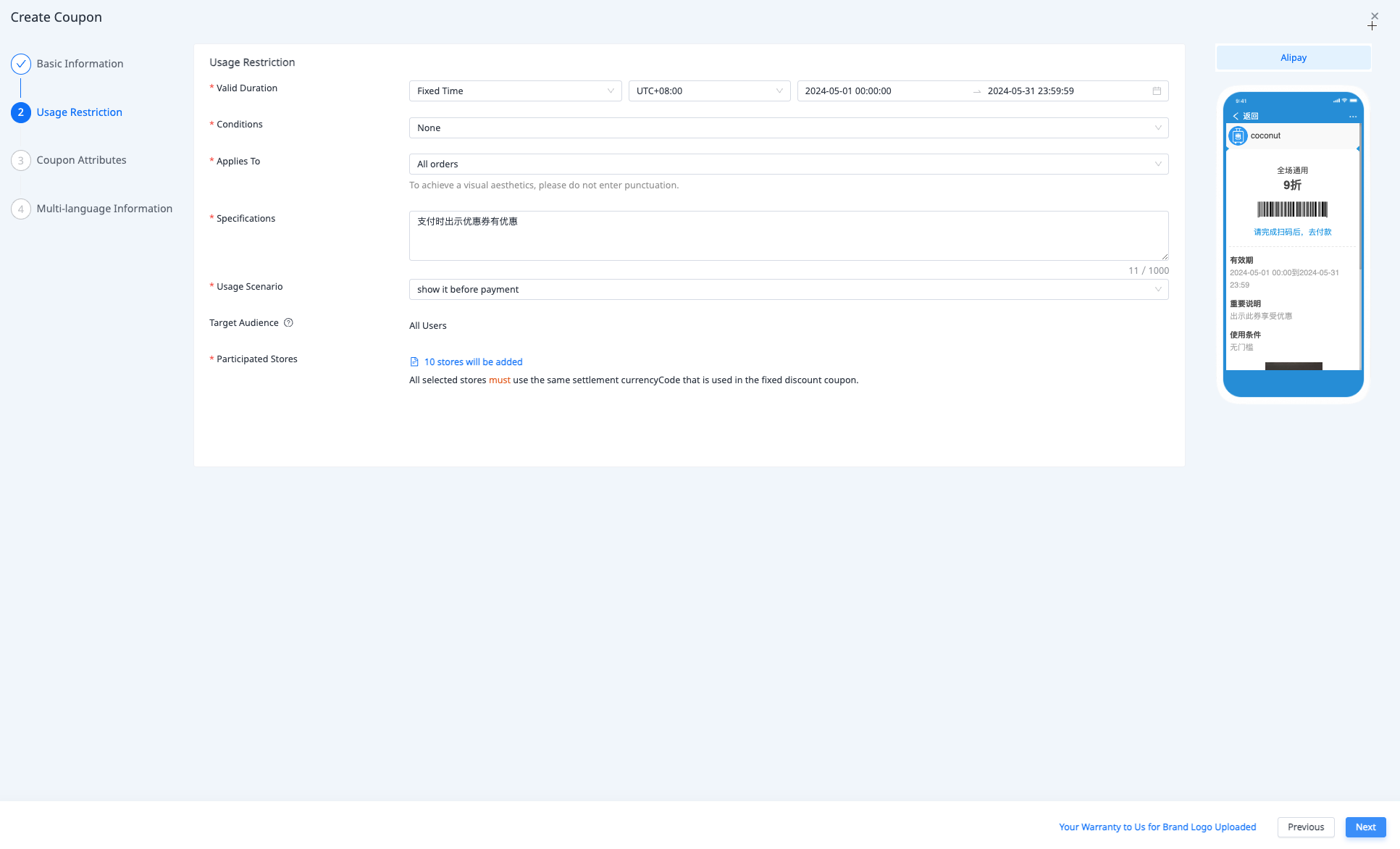
To add stores where the coupon can be redeemed, take the following steps:
- Click Add store and a list of stores pops up.
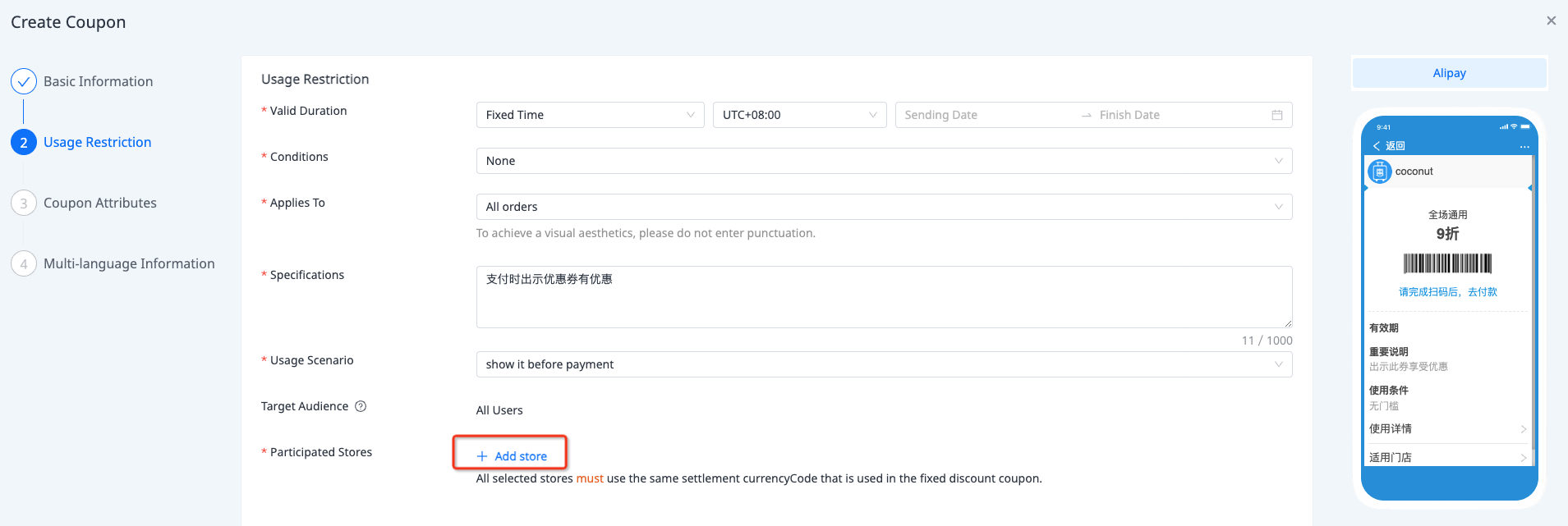
- In the pop-up window, you can search for specific stores by using various search criteria, or select all stores on the current page by checking the box to the left of Store Name.
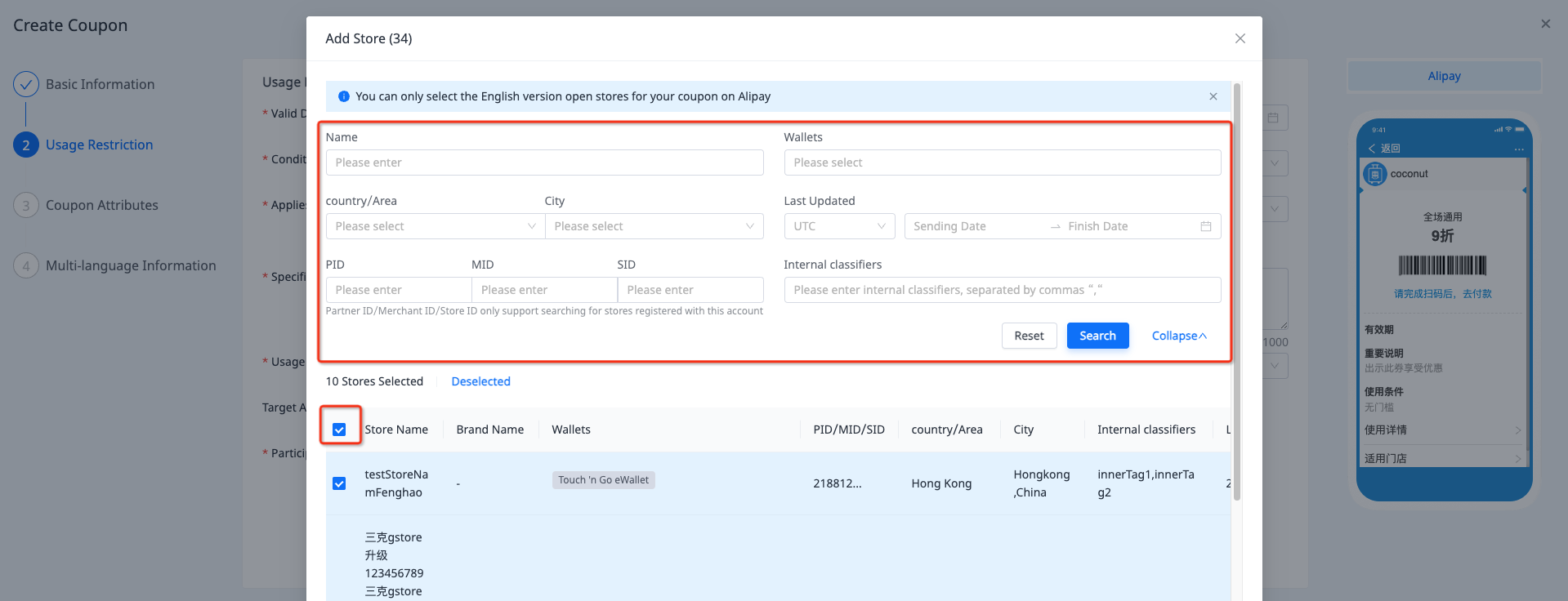
- Click Next to return to the editing page.

If you need to remove stores from the list, click Selected > Remove.
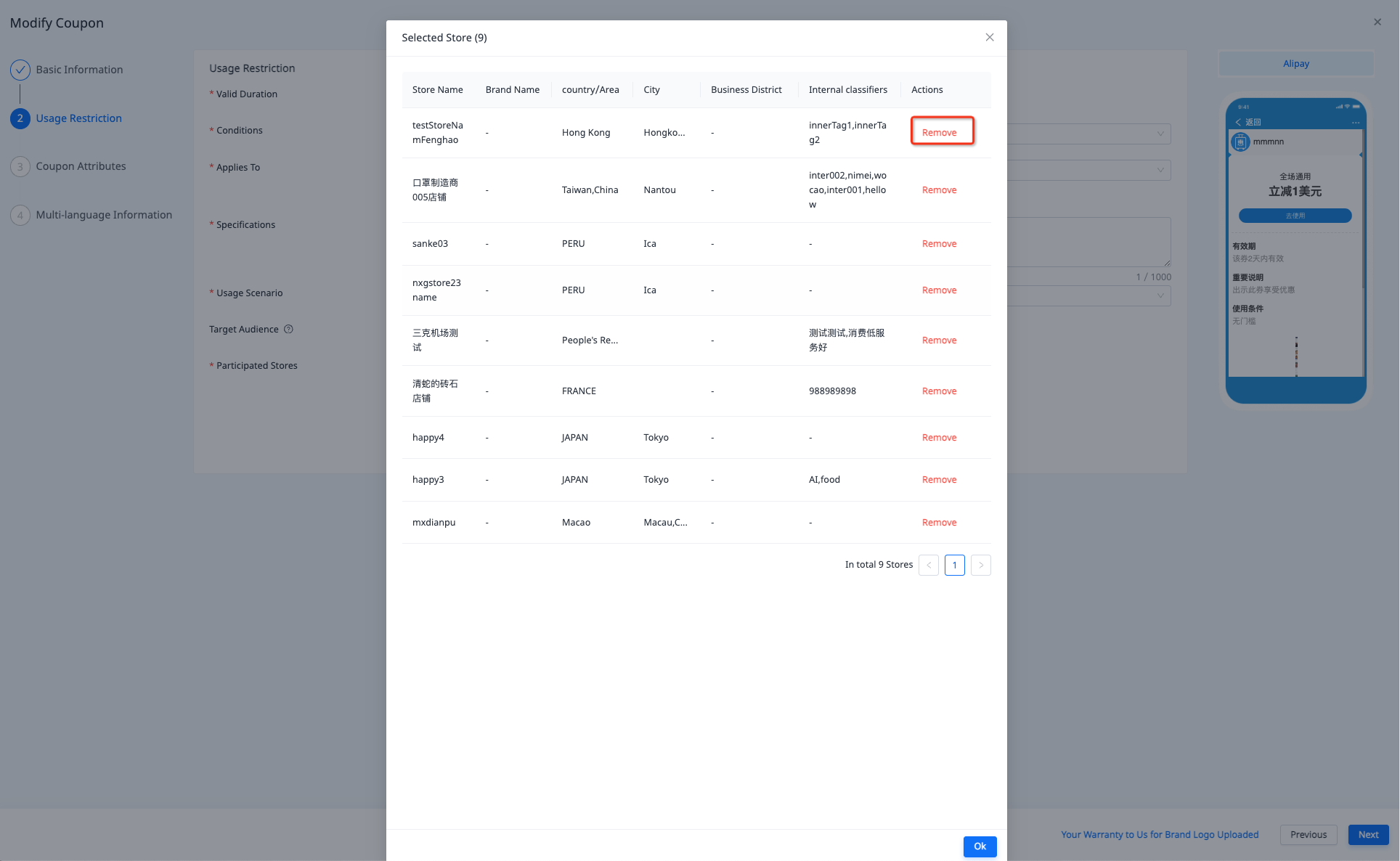
- Click OK to return to the editing page. This field will prompt you with the number of selected stores.
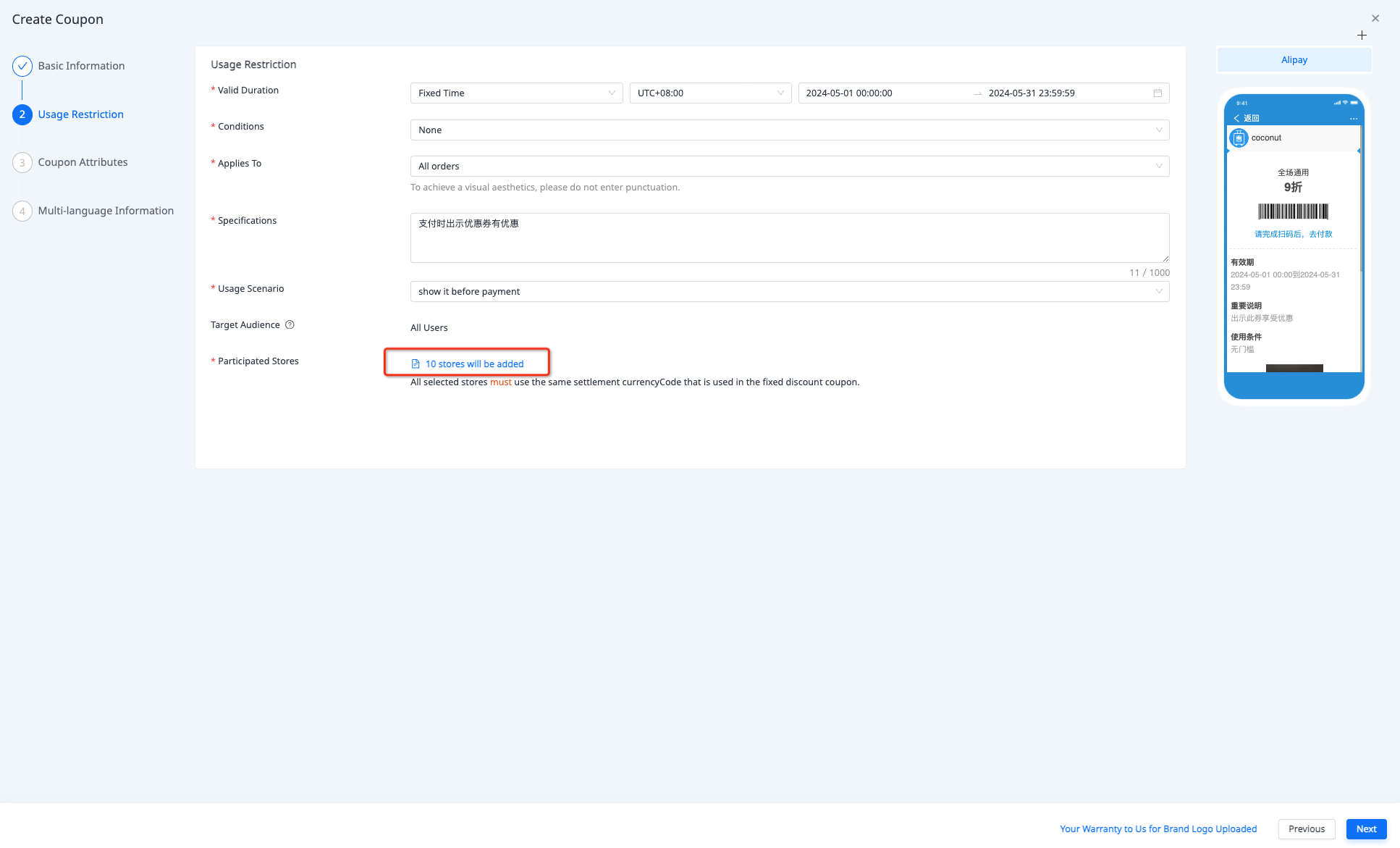
- Once you have completed all the fields on the current page, click Next to proceed to the next step. To go back to the previous page, click Previous.
3. Coupon Attributes
Fields | Description | Mandatory |
Coupon Format | The format of the code coupon. Only visible when creating code coupons. | Yes |
Code Coupon Type | The type of the code coupon. Only visible when creating code coupons.
| Yes |
Wallet and Budget | The number of coupons for each wallet. | Yes |
Coupon Volume | Automatically calculated and non-editable. | Yes |
Coupon Reusable | Determines whether the same coupon code can be used multiple times. | Yes |
Restrictions | The limit on the number of coupons a user can receive based on their user ID. | Yes |
Industry Labels | Allows for multiple selections. | Yes |
Coupon Image | The image for the coupon details page. | Yes |
Coupon Banner Image | The image for the coupon banner. | Yes |
Display Duration | The time and interval for displaying the coupon. | Yes |
Sticky on top | Determines whether the coupon will be displayed as a sticky element at the top. | Yes |
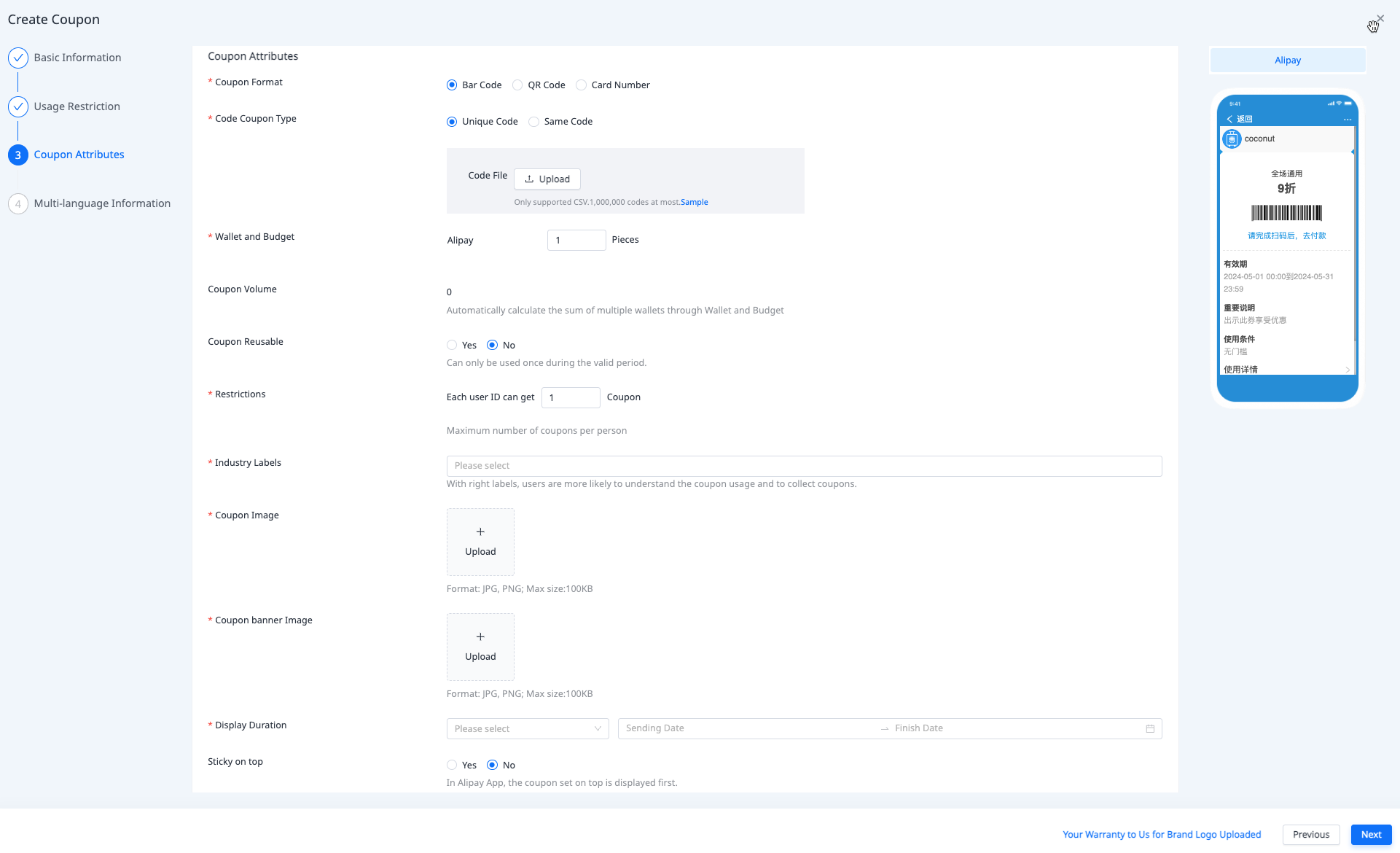
Once you have completed all the fields on the current page, click Next to proceed to the next step. To go back to the previous page, click Previous.
4. Multi-language Information
Fields | Description | Mandatory |
Logo | The brand logo. | Yes |
Master Photo | The background picture of the coupon. | Yes |
Brand Name | The name of the brand. You can see the preview on the right section of the page. | Yes |
Coupon Name | Automatically populated based on the discount type you selected. | Yes |
Specifications | Specific instructions or guidelines about how the coupon can be used, for example, whether the coupon is stackable with other promotions. | Yes |
Coupon Image | The image for the coupon details page. | Yes |
Coupon Banner Image | The image for the coupon banner. | Yes |
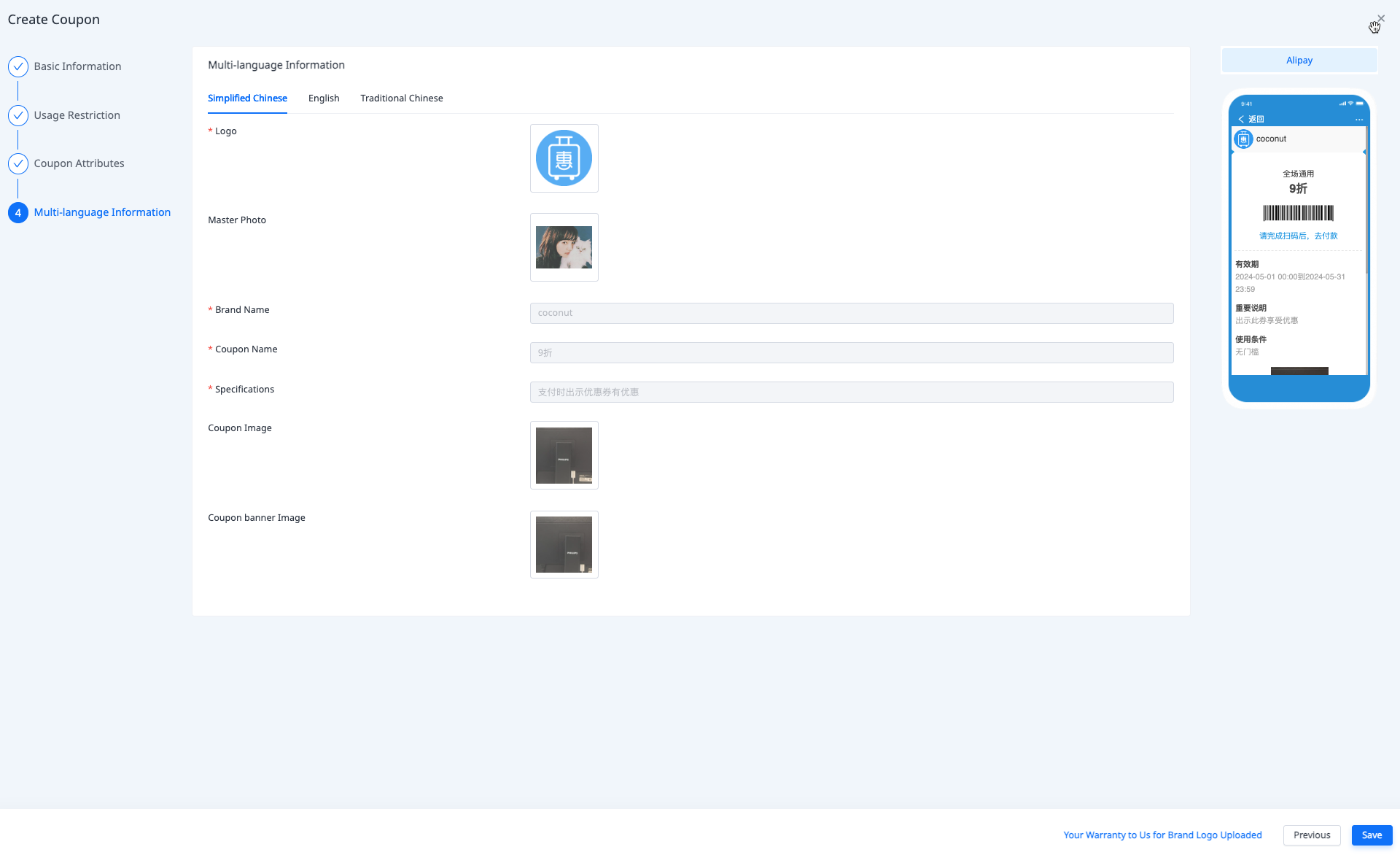
Note:
- Simplified Chinese information is mandatory and automatically populated based on the information provided in the previous step.
- If you select a wallet other than Alipay, English (EN-US) information is required and the corresponding wallet language tab is added to the Multi-language Information section. Other languages are optional.
When you finish editing, click Save to save the information.
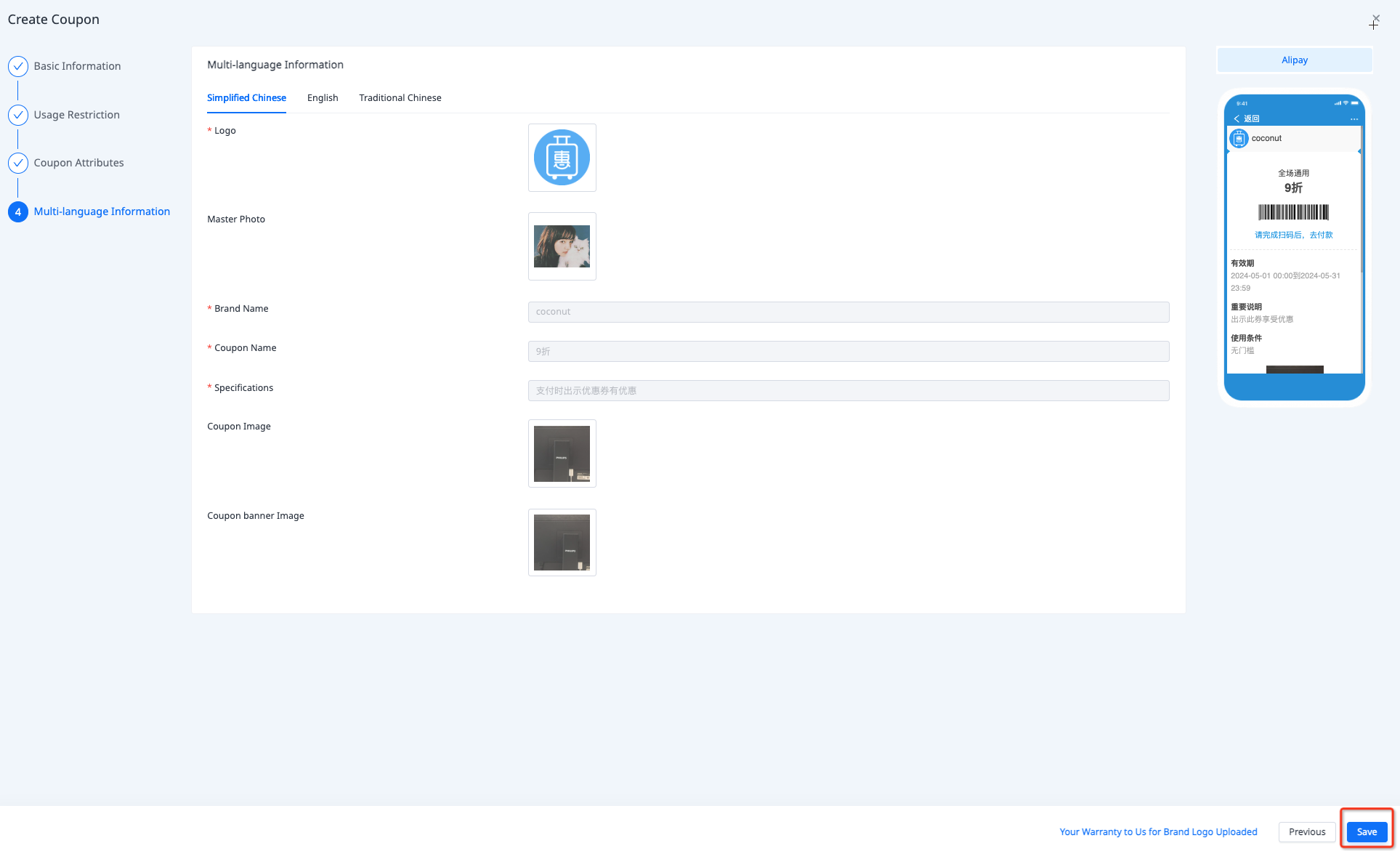
After saving, the page will immediately redirect to the Store Management > Coupon List page, which displays the newly created coupons in Draft status.
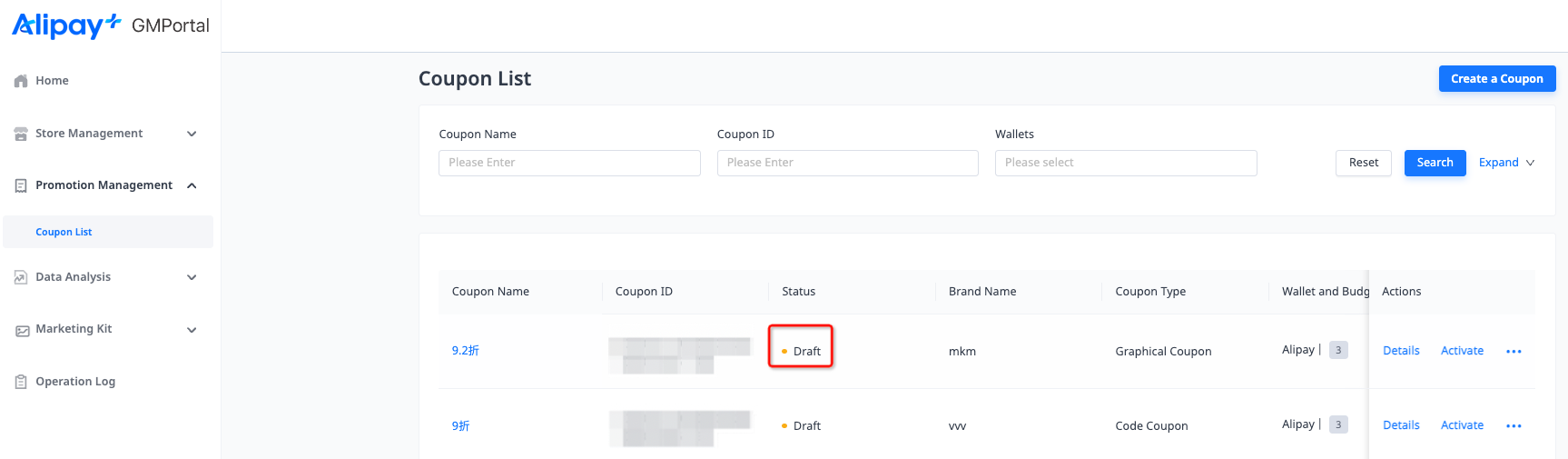
Note: You can only edit the coupon information before activation. Once activated and in Online status, you can only terminate the coupon.
