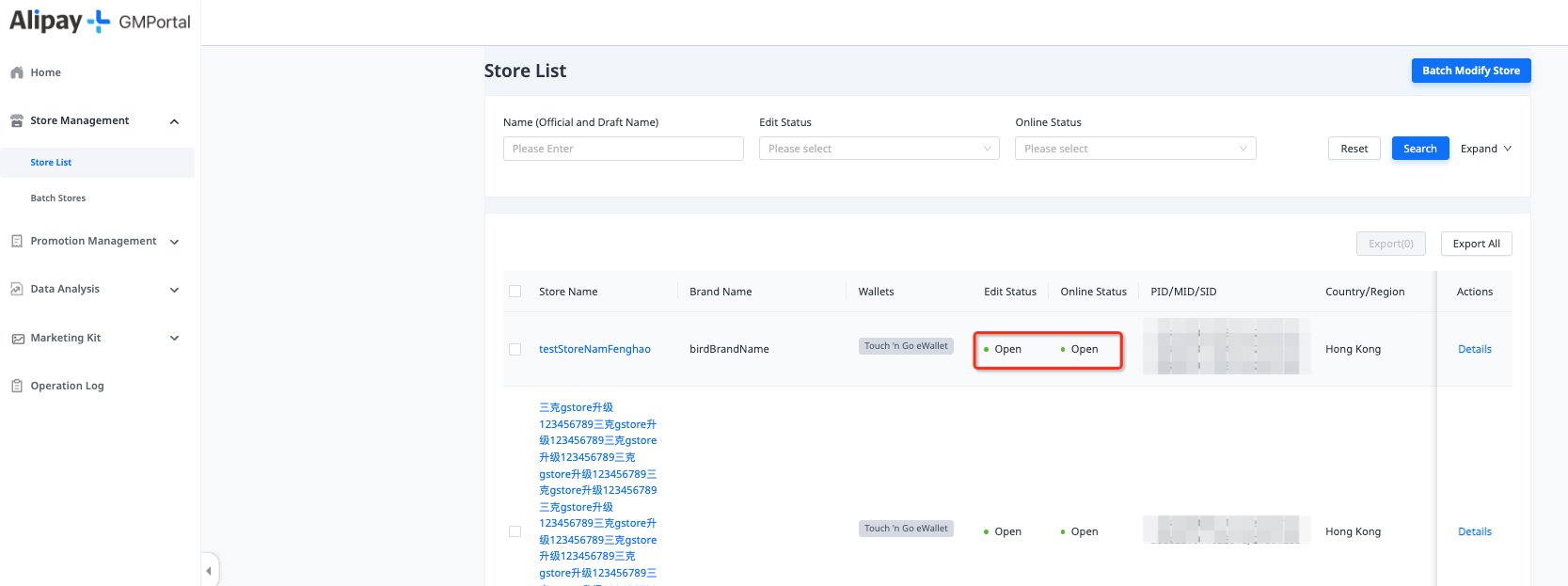Edit store info
Alipay+ GM Portal allows for the editing of store information on an individual basis or in batches for multiple stores simultaneously.
Edit individual store
To edit a single store, go to Store Management > Store List, search for the store you want to modify, and click Details to go to the store details page.
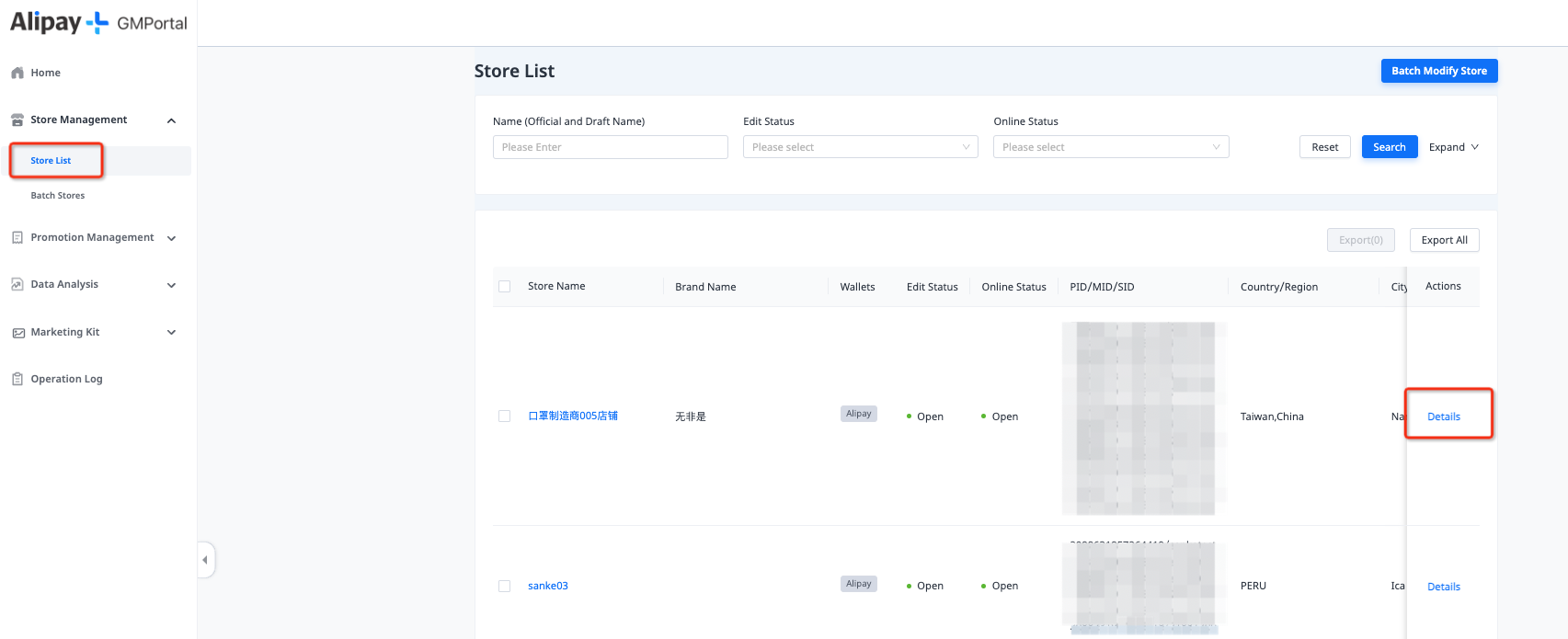
On the store details page, click Edit Version > Edit to edit the store information.
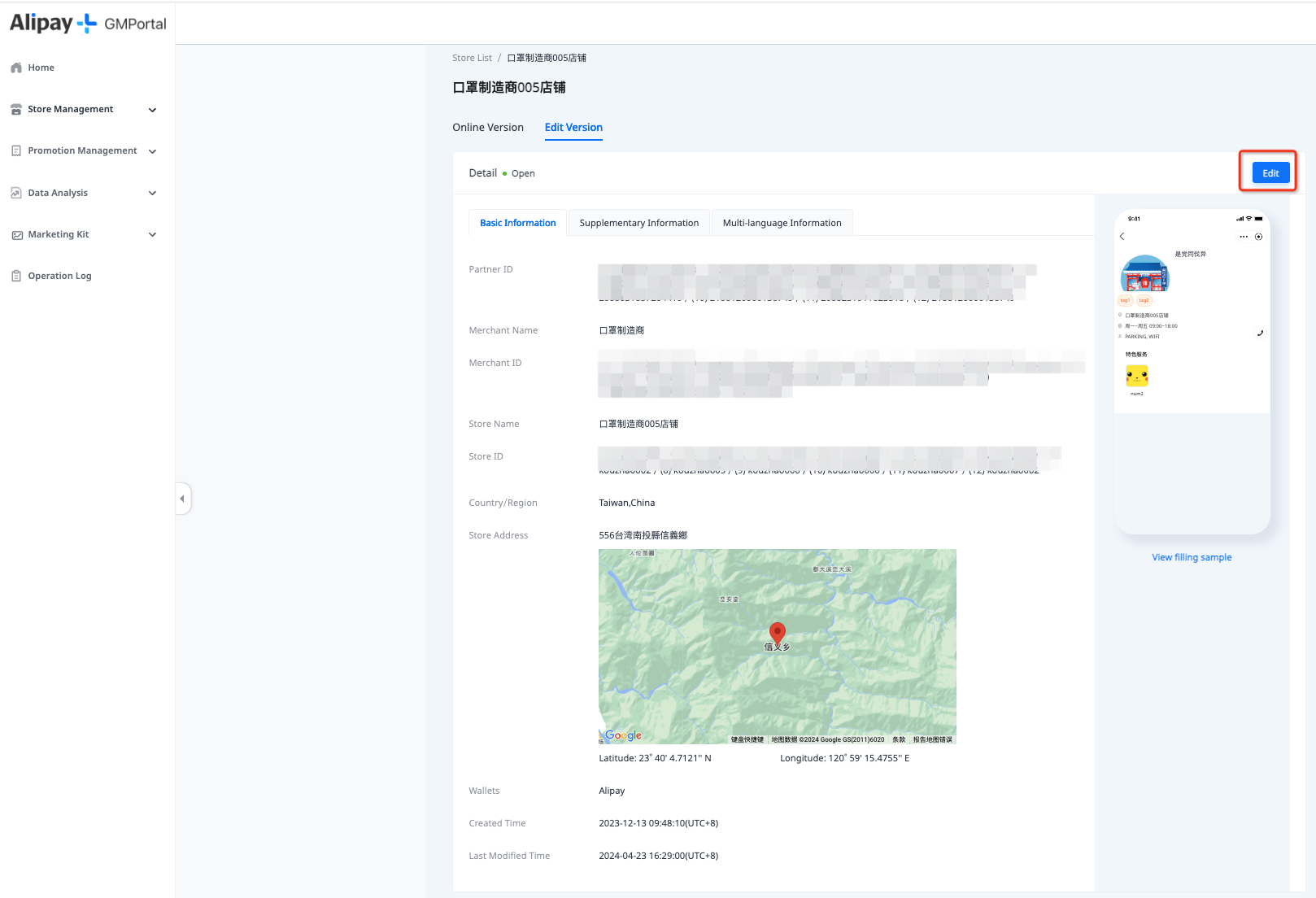
The store editing page is segmented into three main information sections: Basic Information, Supplementary Information, and Multi-language Information.
1. Basic Information
The basic information consists of the store registration information and is non-editable, except for Wallets, which can be checked. This section contains the following fields:
The basic information section consists of the store’s registration data. and cannot be edited, except for Wallets, which you can select. This section contains the following fields:
Fields | Description | Mandatory |
Partner ID | The partner ID of the acquirer in charge of registering this store. | Yes |
Merchant Name | The secondary merchant name registered by the acquirer, for reference purposes only. | Yes |
Merchant ID | The merchant ID registered by the acquirer. | Yes |
Store Name | The store name registered by the acquirer, for reference purposes only. | Yes |
Store ID | The store ID registered by the acquirer. | Yes |
Country/Region | The country/region where the store is registered by the acquirer, for reference purposes only. | Yes |
Store Address | The address registered by the acquirer, for reference purposes only. | Yes |
Wallets | This section shows the wallets available for store pages, and various options including Alipay, AlipayHK, Touch 'n Go eWallet, GCash, TrueMoney, and Toss Pay. | Yes |
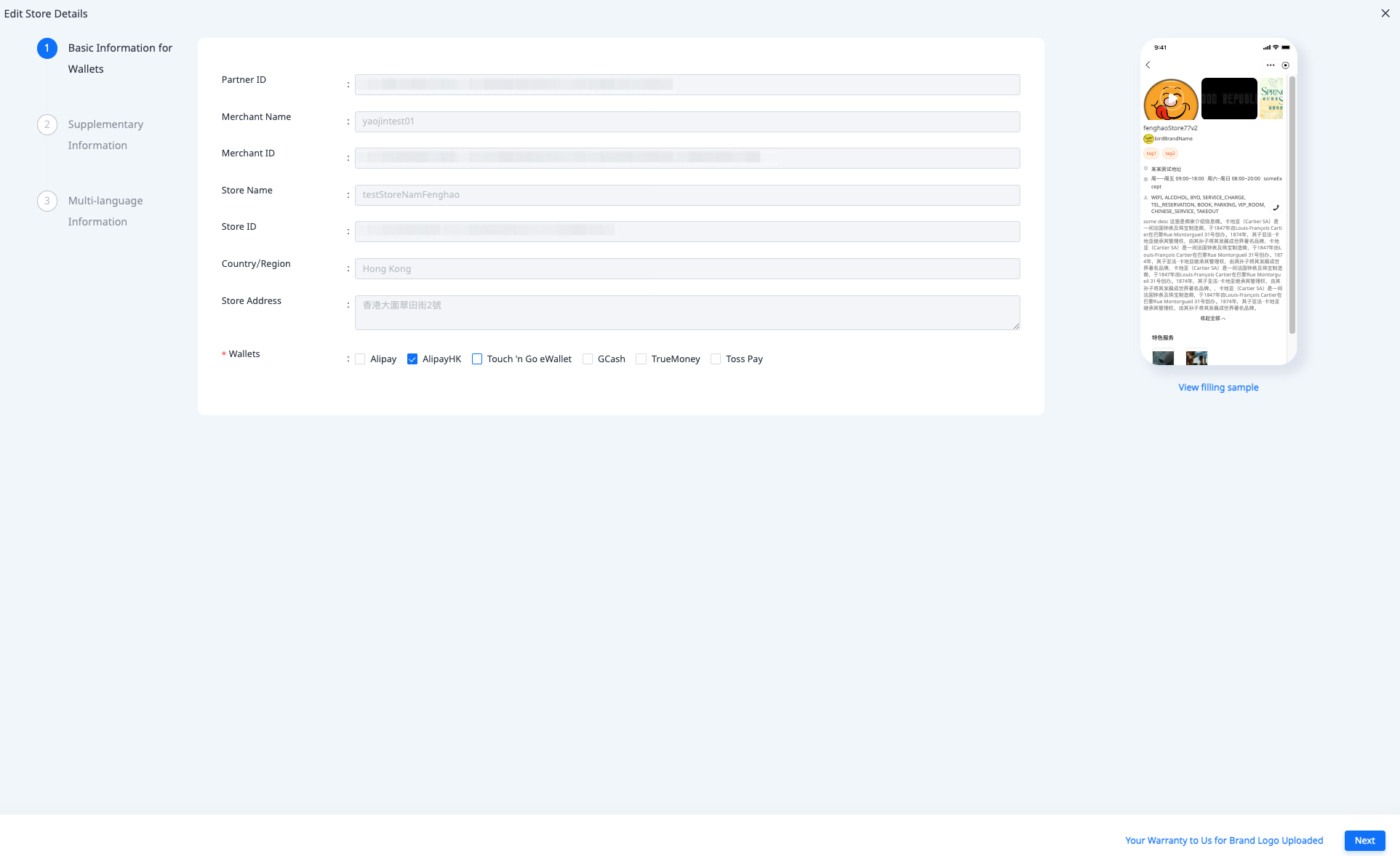
Registration information, non-editable, only Wallets can be checked
Once you have completed all the fields on the current page, click Next to proceed to the next step.
2. Supplementary Information
The supplementary information is used for store decoration. You can edit all the information except for Wallets and Main Language. This section contains the following fields:
Fields | Description | Mandatory |
Wallets | The wallets available for store pages, automatically populated based on the basic information provided. This field cannot be edited. | Yes |
Main Language | The main language of your store. Currently, only Simplified Chinese is supported. | Yes |
Store Name | The Chinese name of your store. If your store has multiple branches, you can fill in the form as "Main Store Name (Branch Name)". | Yes |
Brand Name | The brand name associated with your store. | No |
Brand Logo | The brand logo. | Yes |
Store Description | The description of your store. Populating this field offers a great way to highlight unique offerings, values, and special features that distinguish your store. | No |
Tags | Relevant keywords or labels for your store to help customers find and filter through your products or services easily. | No |
Store Address | The detailed address, helps potential customers locate your store easily. | No |
Landmark | A prominent landmark near your store that helps potential customers quickly locate your store. | No |
Business District | The business district in which your store operates. Populating this field helps potential customers locate your store easily. | No |
Store Recommends | Your store’s recommended products with a brief explanation. | No |
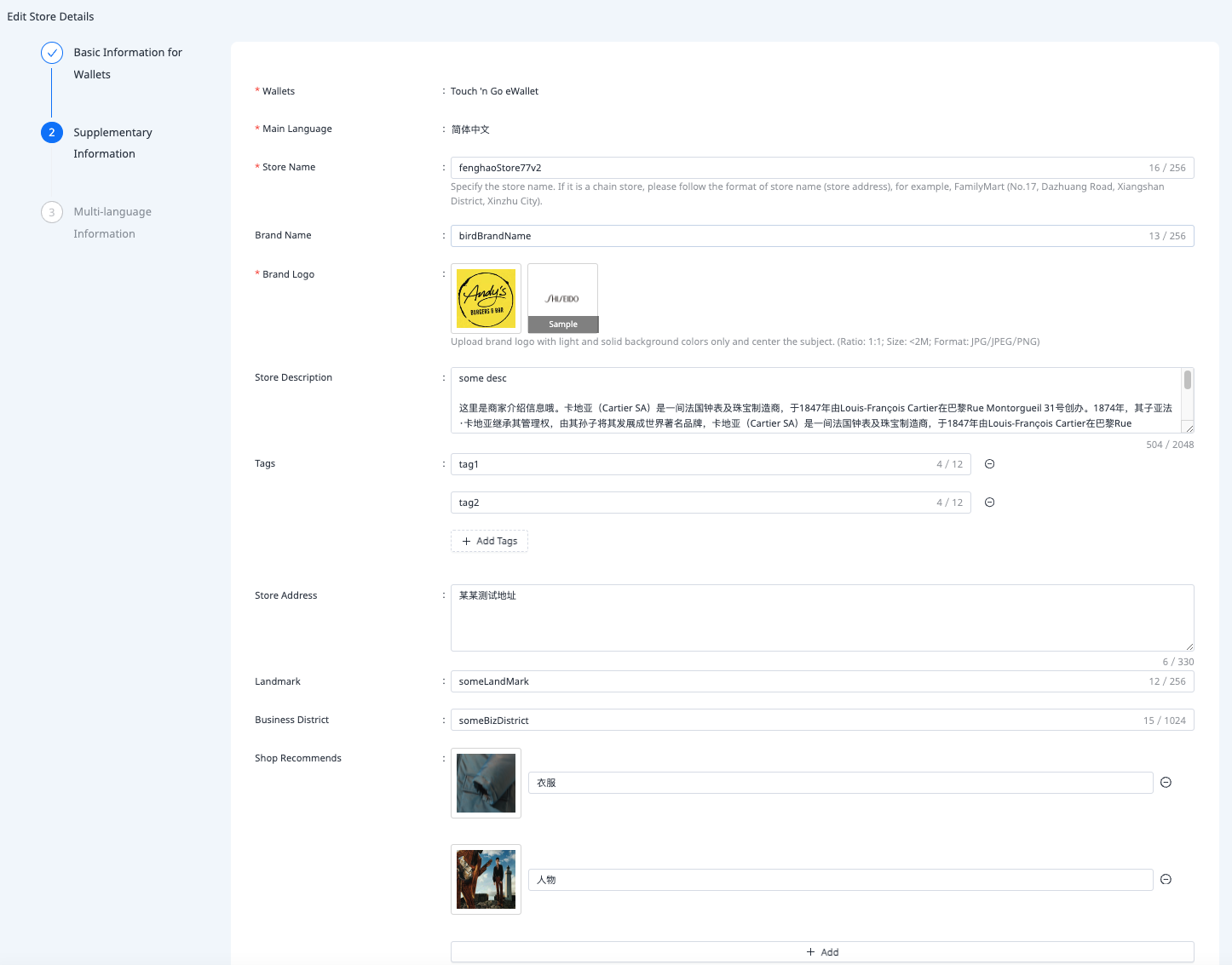
Supplementary Information 1
Fields | Description | Mandatory |
Store Main Photo | The storefront photo. | Yes |
Category | The industry that the store belongs to. | Yes |
Environment Photos | Interior photos of the store. | No |
Business Hours | The opening and closing hours of the store. | No |
Except | Additional details regarding business hours. | No |
Average Spending | Consumption per capita in the store. | No |
Contact Information | The Phone number of the store. | No |
Featured Services | Additional services that the store supports. | No |
Video URL | A link to a promotional video of the store. Supported video platforms include YouTube, Facebook, and Youku. | No |
Internal Classifier | Custom tags for quick filtering on Alipay+ GM Portal. | No |
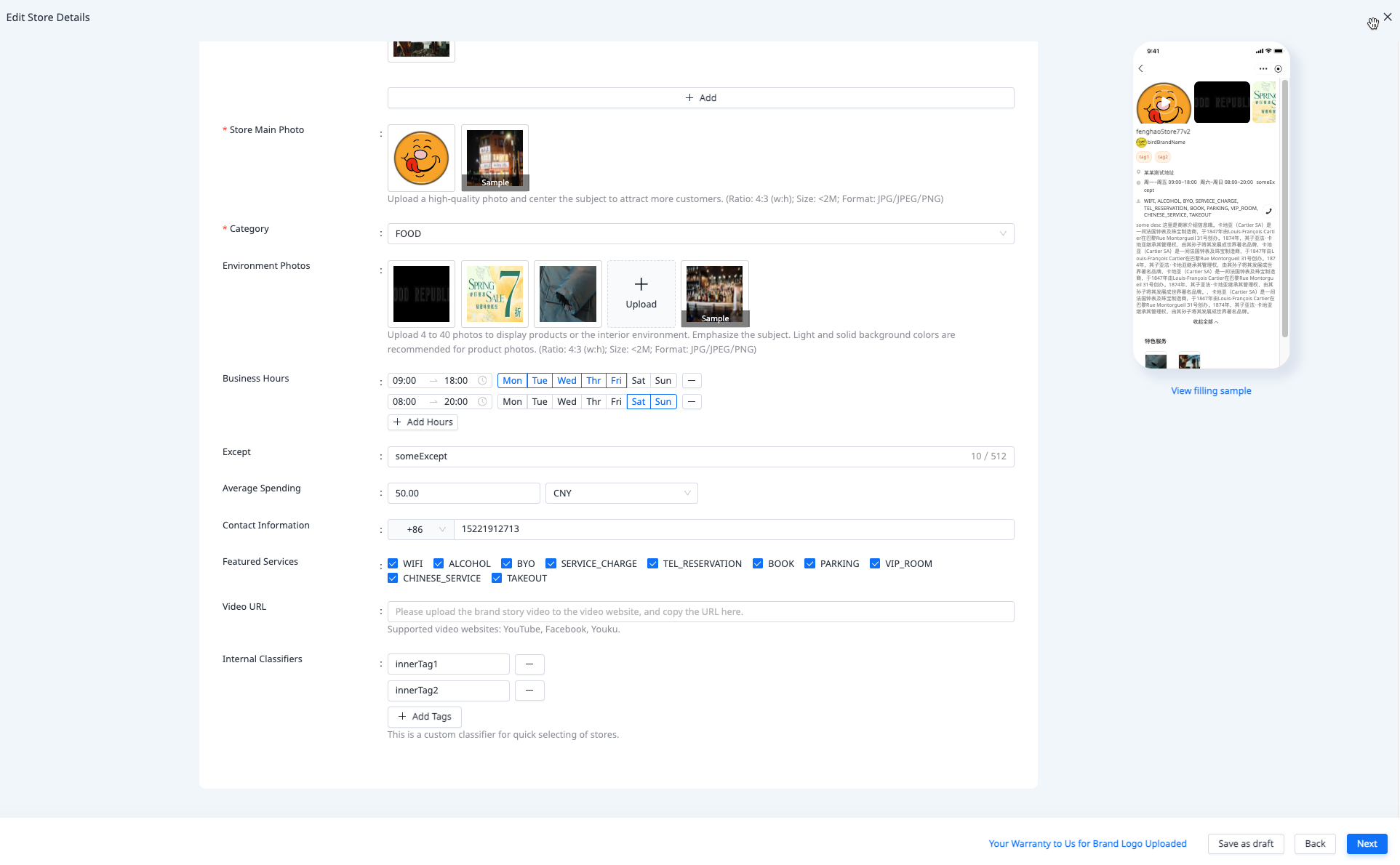
Supplementary Information 2
Once you have completed all the fields on the current page, click Next to proceed to the next step. To go back to the previous page, click Back.
3. Multi-language Information
Depending on wallet capabilities, include additional language information for stores as necessary. This section contains the following fields:
Fields | Description | Mandatory |
Store Name | The Chinese name of your store. If your store has multiple branches, you can fill in the form as "Main Store Name (Branch Name)". | Yes |
Brand Name | The brand name associated with your store. | No |
Store Description | The description of your store. Populating this field offers a great way to highlight unique offerings, values, and special features that distinguish your store. | No |
Tags | Relevant keywords or labels for your store to help customers find and filter through your products or services easily. | No |
Store Address | The detailed address, helps potential customers locate your store easily. | No |
Landmark | A prominent landmark near your store that helps potential customers quickly locate your store. | No |
Business District | The business district in which your store operates. Populating this field helps potential customers locate your store easily. | No |
Business Hours | The opening and closing hours of the store. | No |
Except | Additional details regarding business hours. | No |
Store Recommends | Your store’s recommended products with a brief explanation. | No |
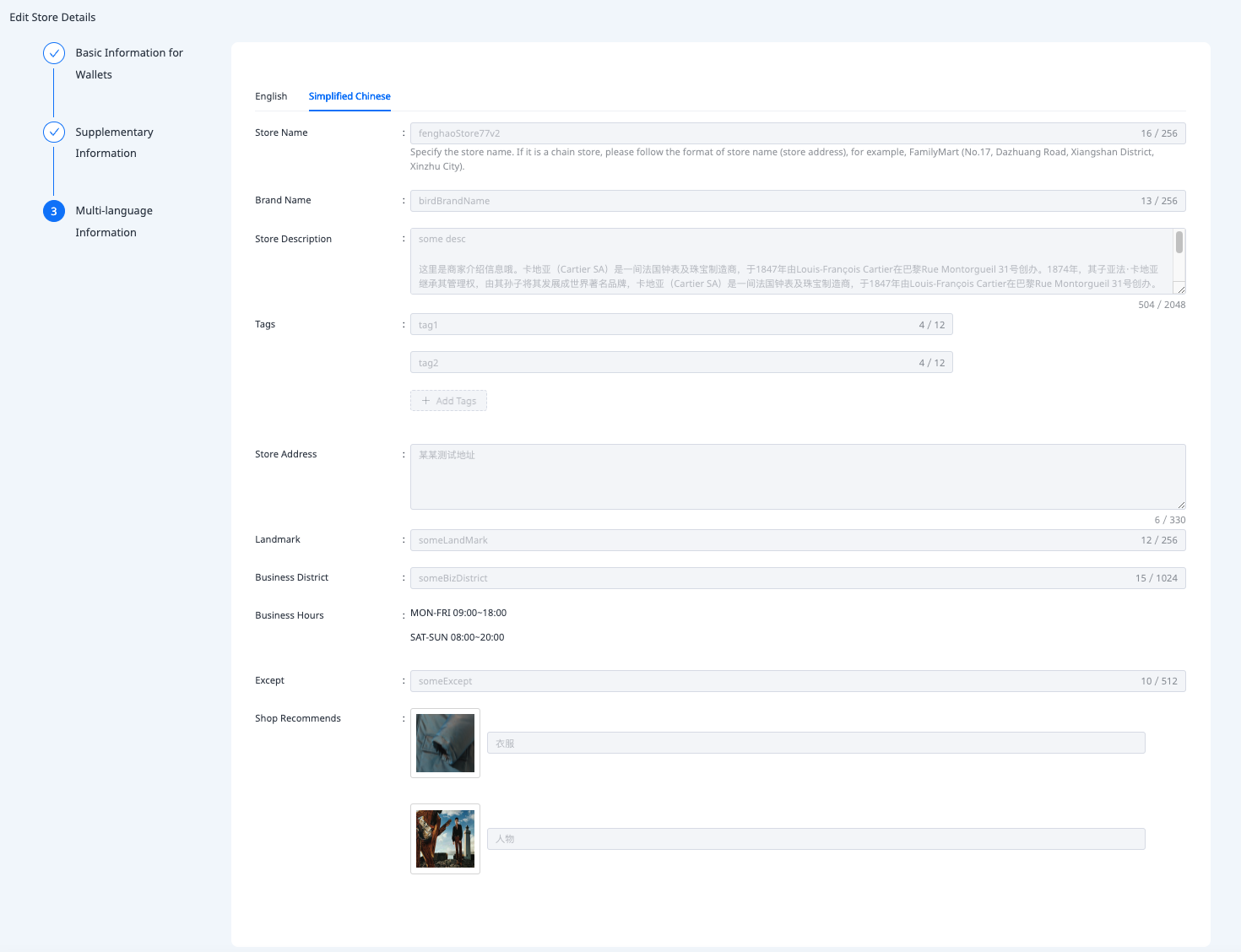
Multi-language Information
Note:
- Simplified Chinese information is mandatory and automatically populated based on the supplementary information provided.
- If you select a wallet other than Alipay, English (EN-US) information is required and the corresponding wallet language tab is added to the Multi-language Information section. Other languages are optional.
The editing page offers a draft-saving function that allows you to preserve your changes and return to them at a later time. Click Save as draft to save the edited information as a draft.
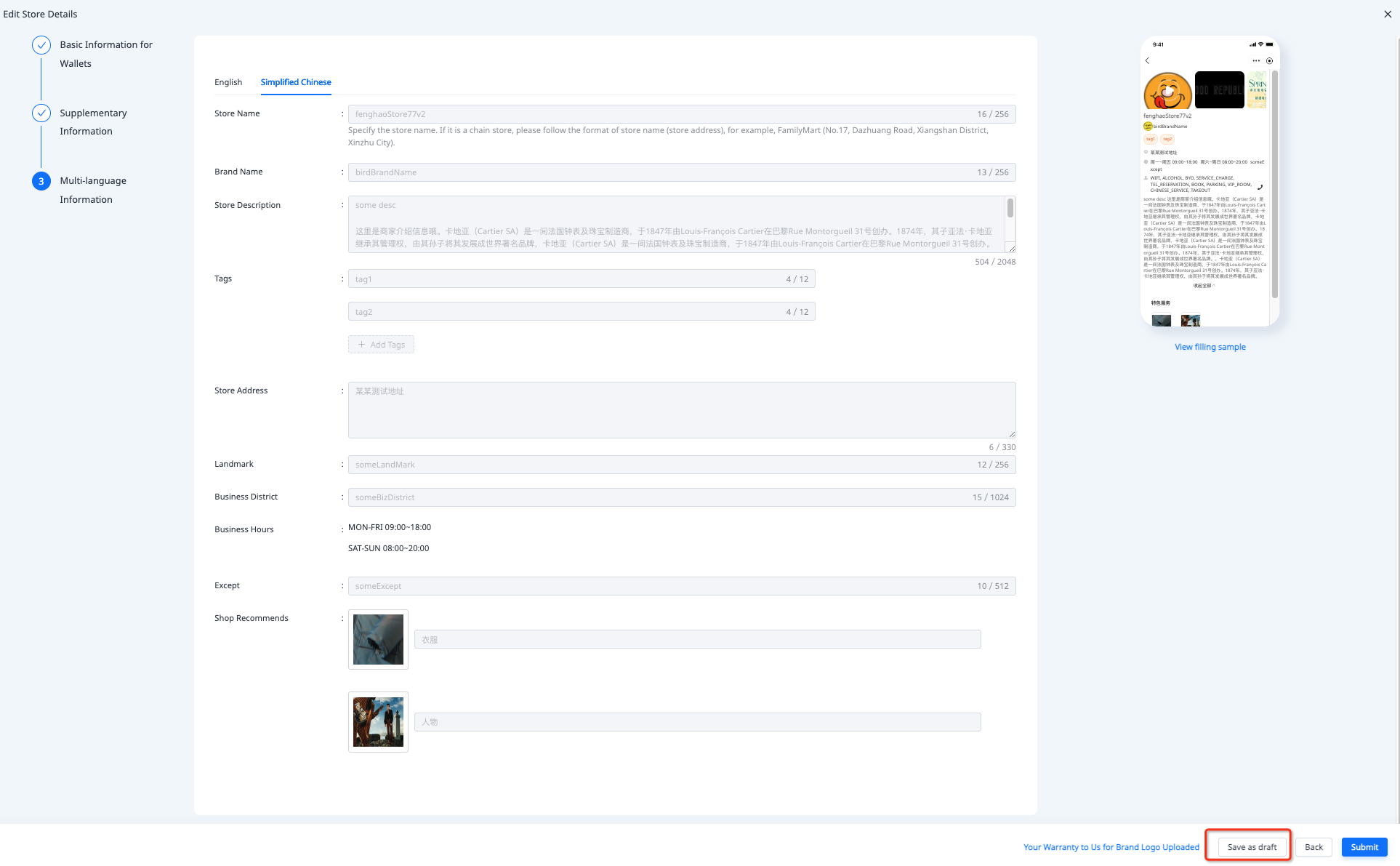
Once you have filled in all the required information, click Submit to upload the information. To go back to the previous page, click Back.
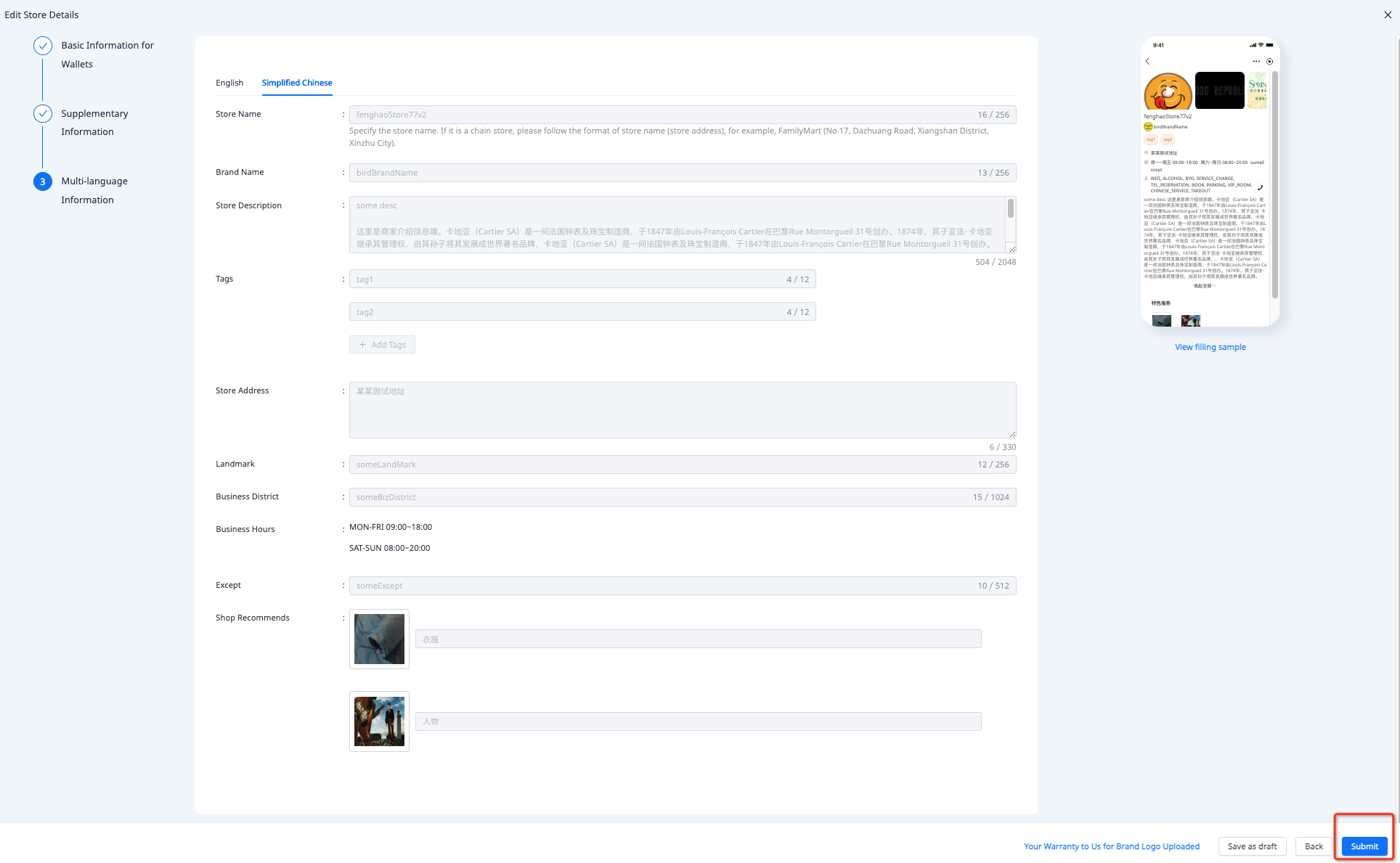
After submission, the status on the Edit Version tab is Processing. The review will be completed within 48 hours. If approved the status of the Edit Version and Online Version tabs will be Open.
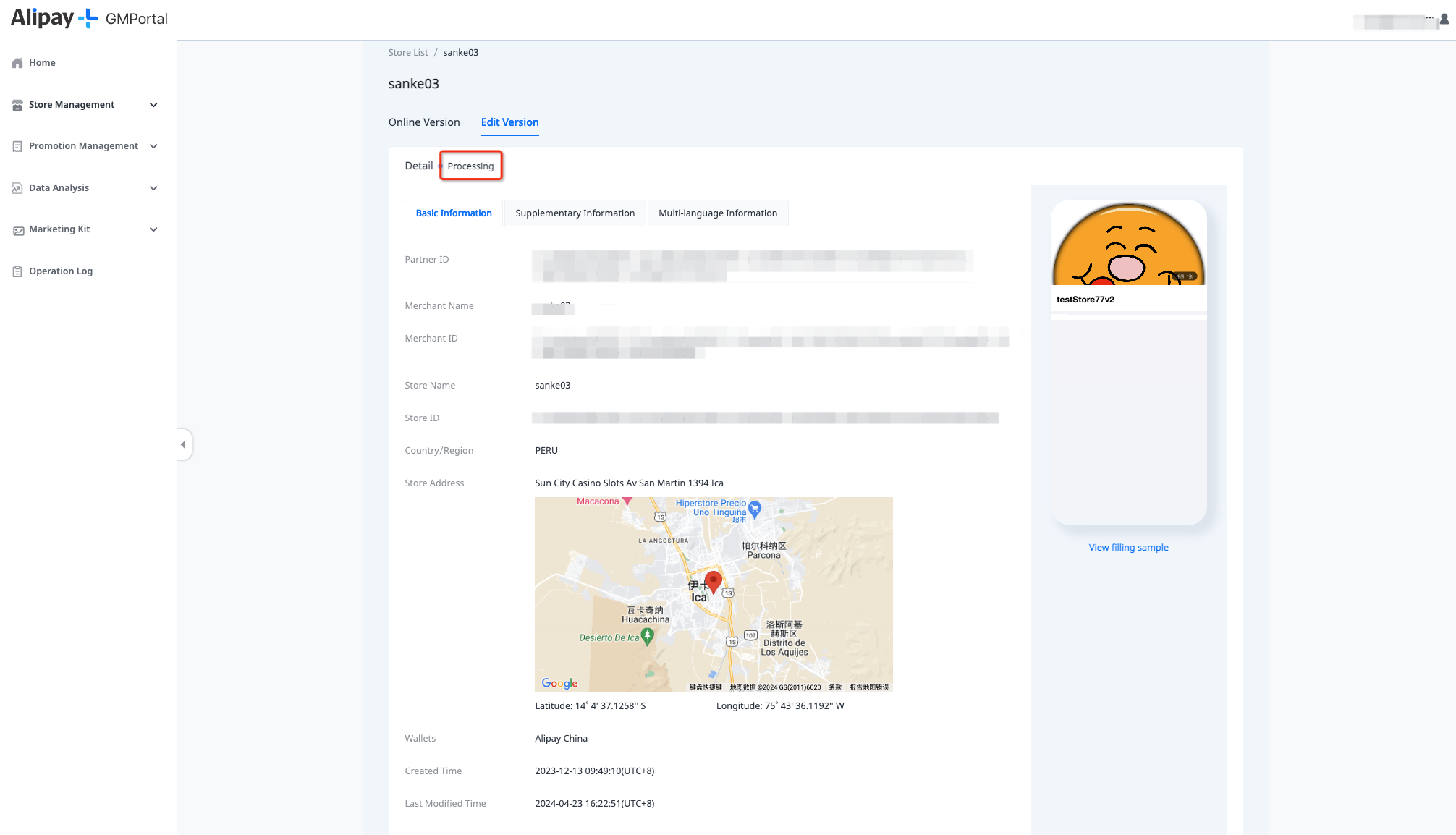
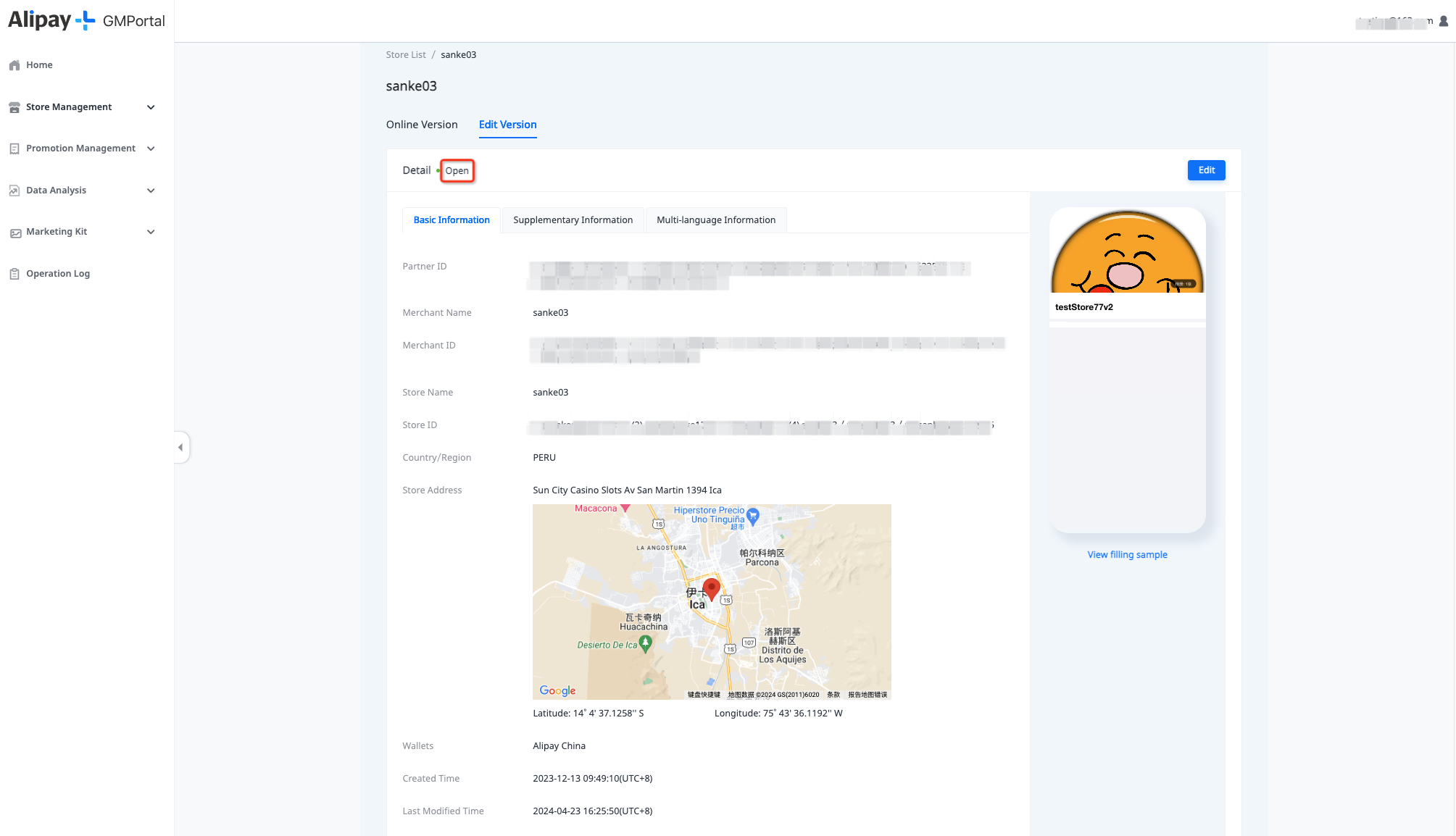
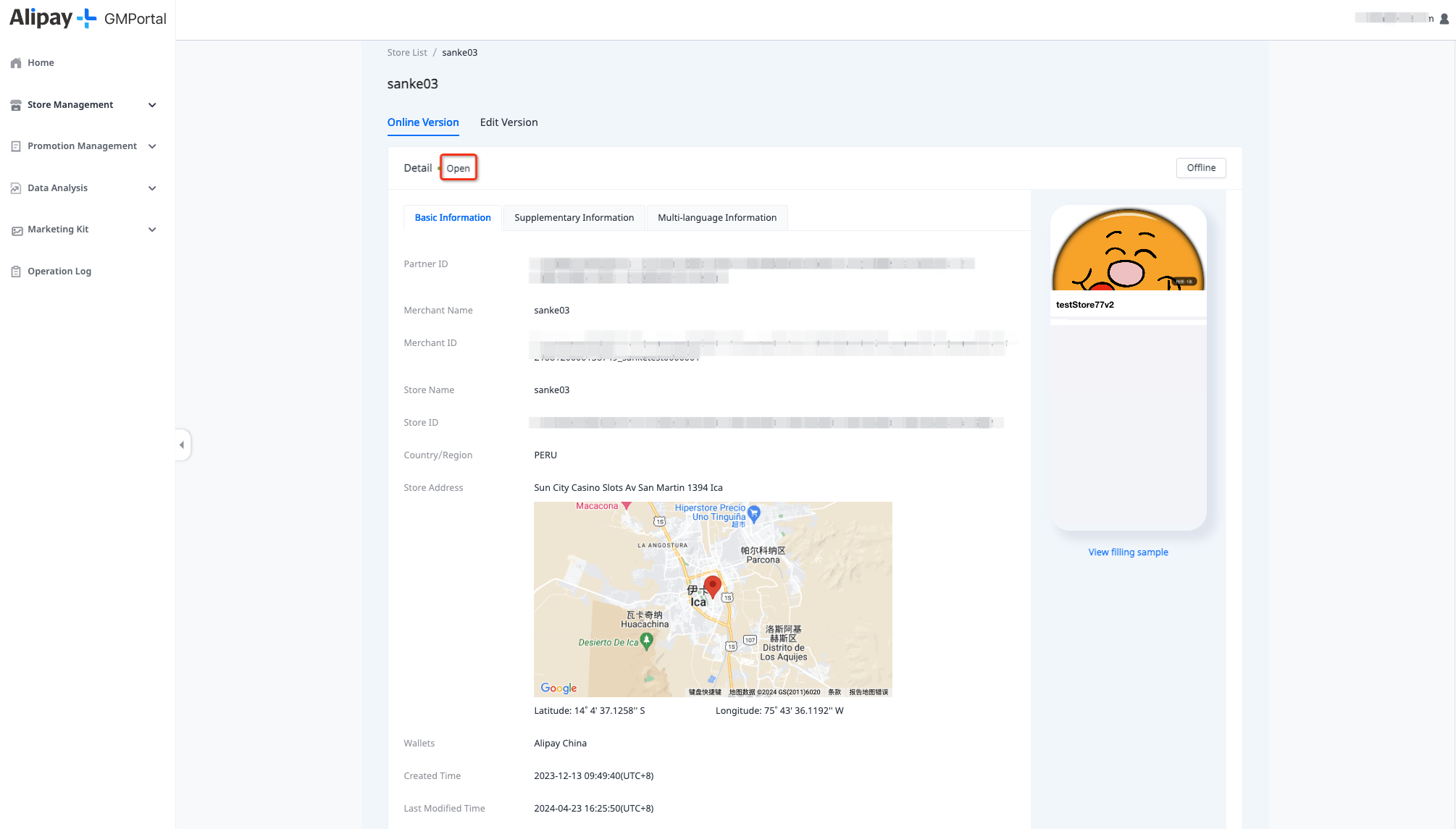
If the submitted information does not pass the review, the status on the Edit Version tab is Abnormal. If you have any questions, please contact overseas_support@service.alibaba.com for more details.
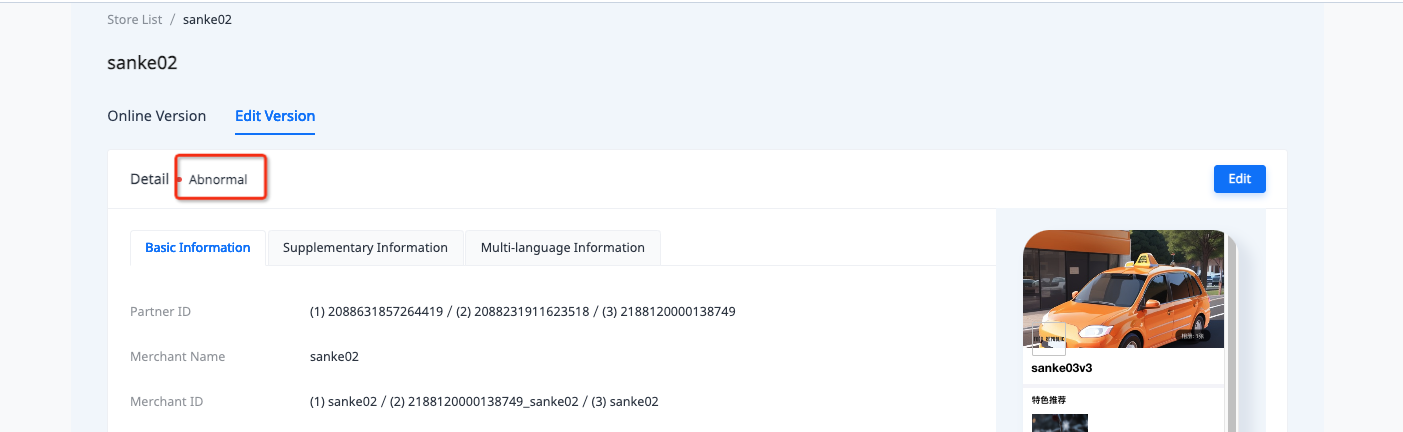
Edit batch stores
1. Export batch stores
To modify information for multiple stores simultaneously, you must first export the stores to be edited. This can be done for either all stores or a selected subset.
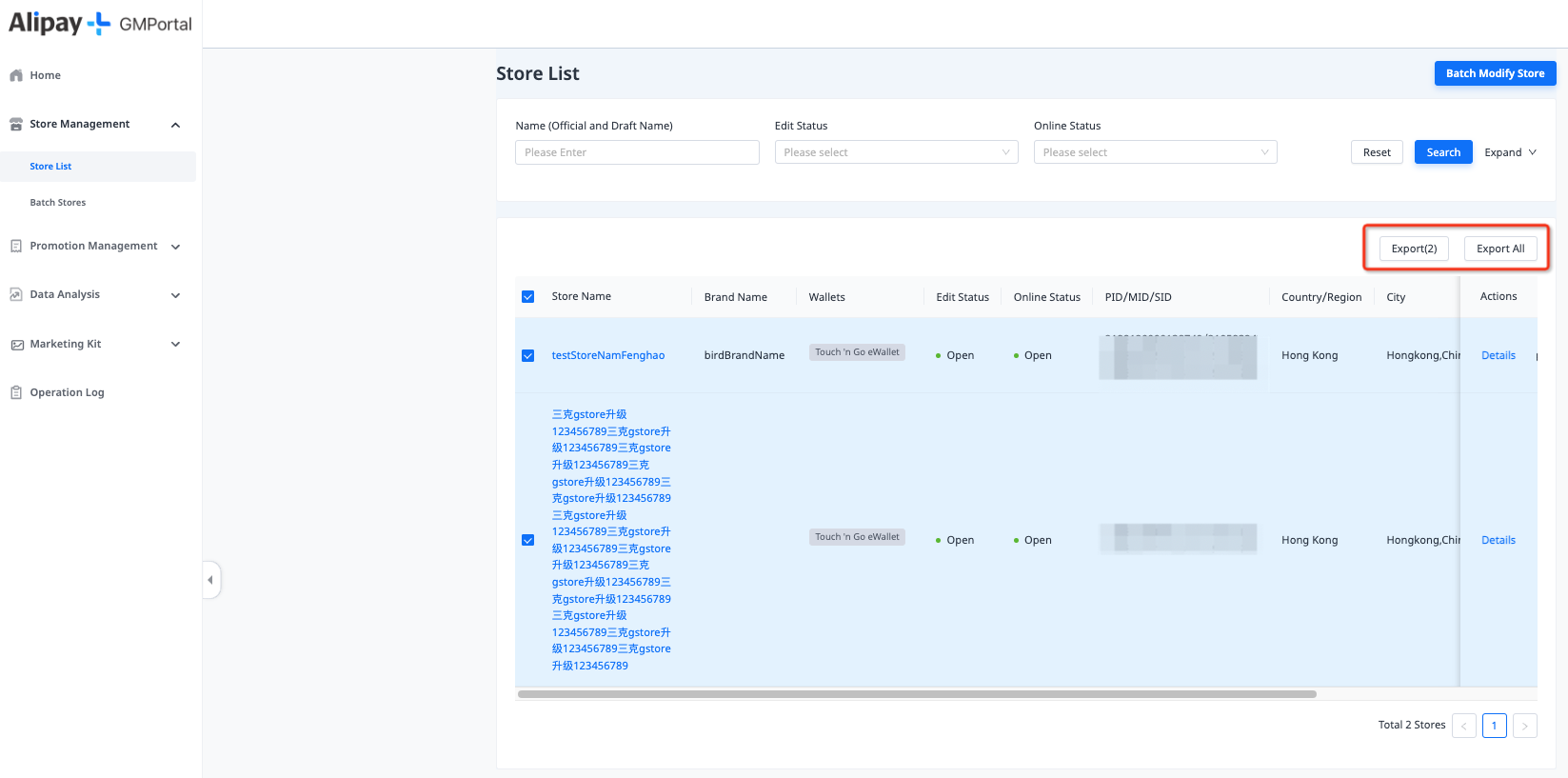
Export all stores
- Go to Store Management > Store List > Export All to select all stores.
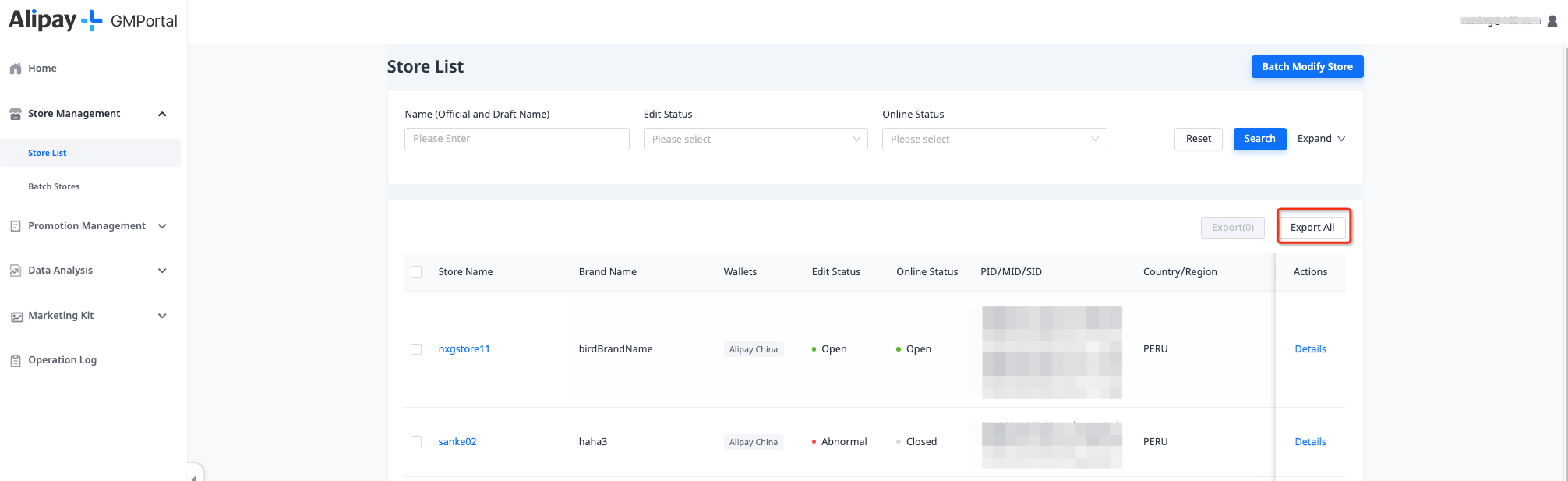
- Click Export in the pop-up window to start the download.
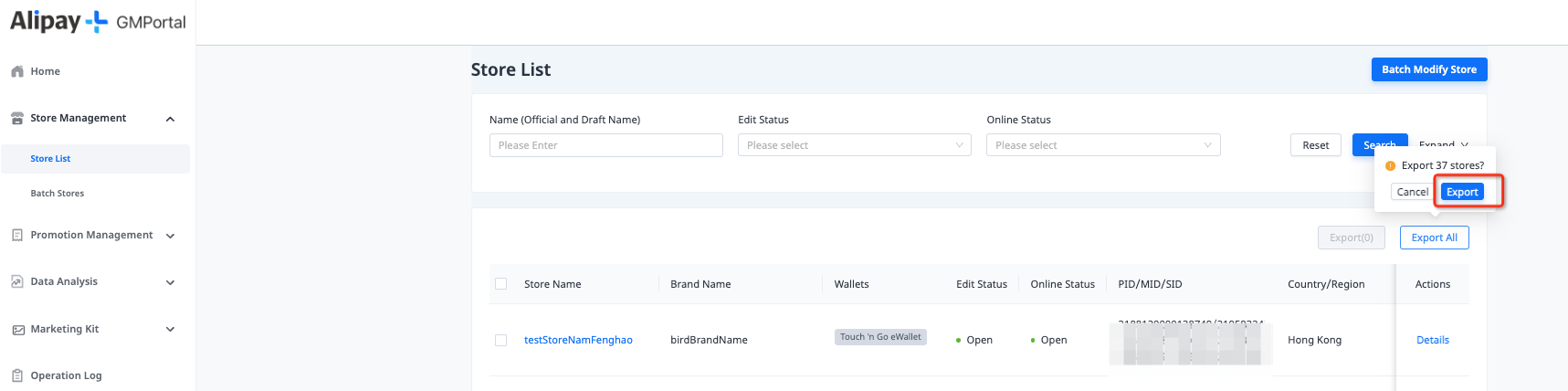
- If the message Exported successfully is displayed, the export is successful.

Export selected stores
- Go to Store Management > Store List and select all stores on the current page by checking the box to the left of Store Name.
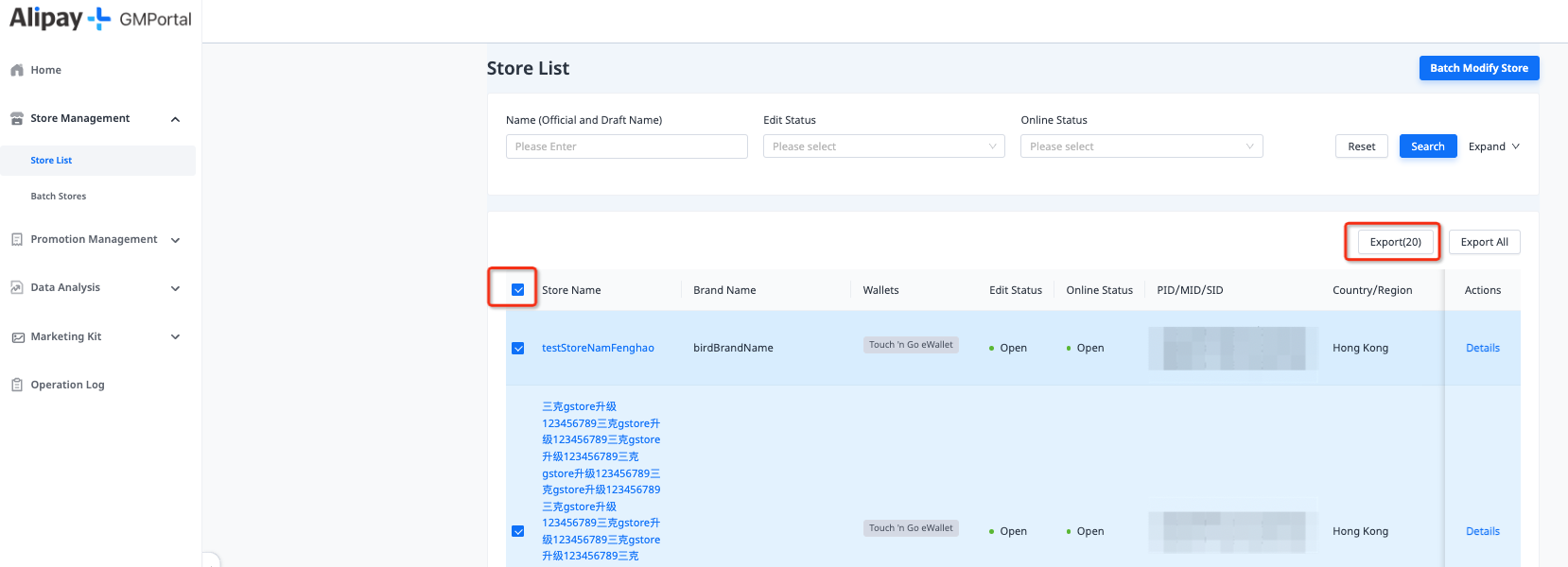
- Click Export(*) to display the currently selected stores in a pop-up window. To remove stores from the export list, you can click Remove. Click Export located at the bottom of the window to start the download.
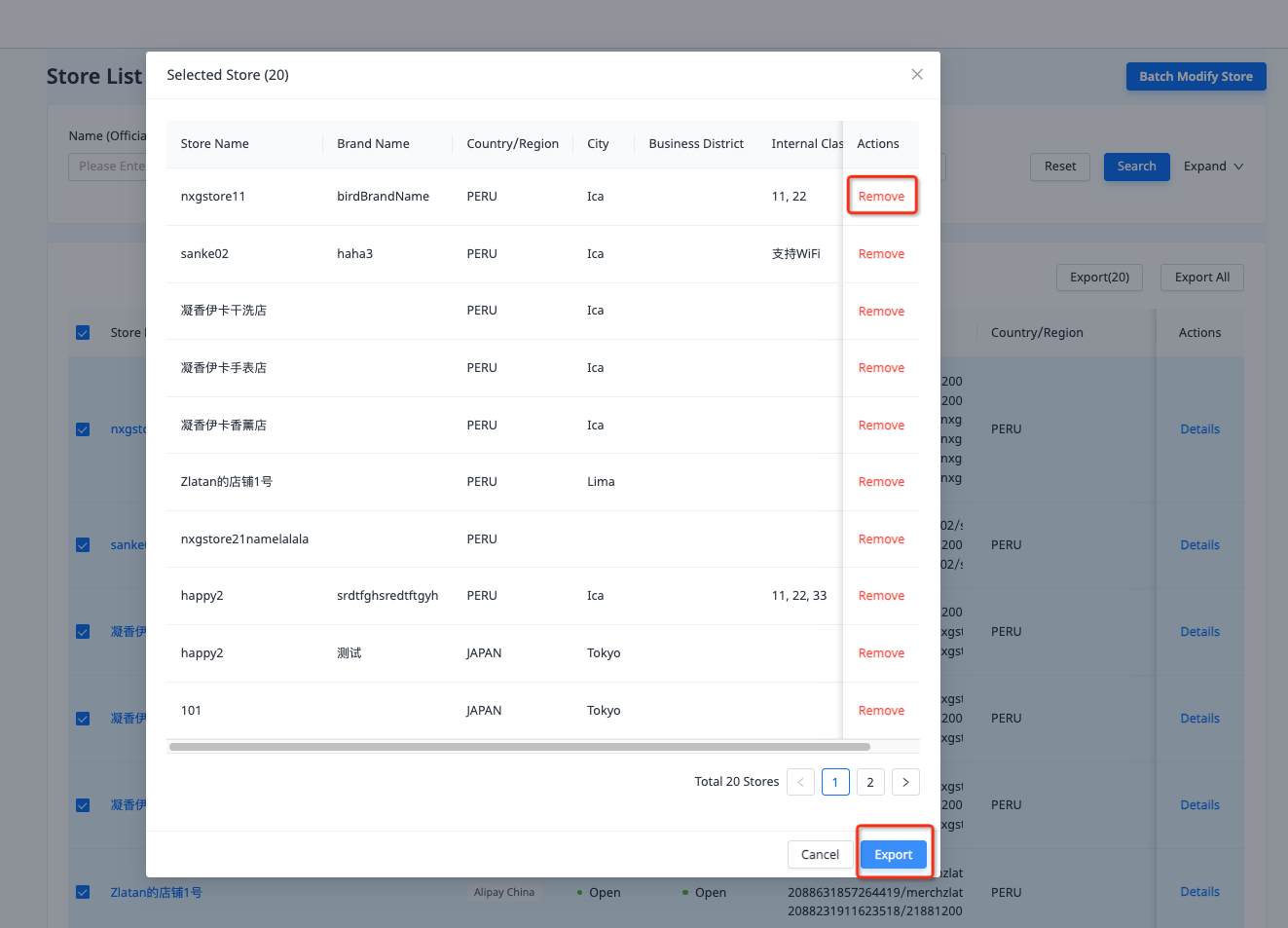
- If the message Exported successfully is displayed, the export is successful.
To download the exported store information again, go to Store Management > Batch Stores. Locate the corresponding historical export information and click Download on the right to download it again.
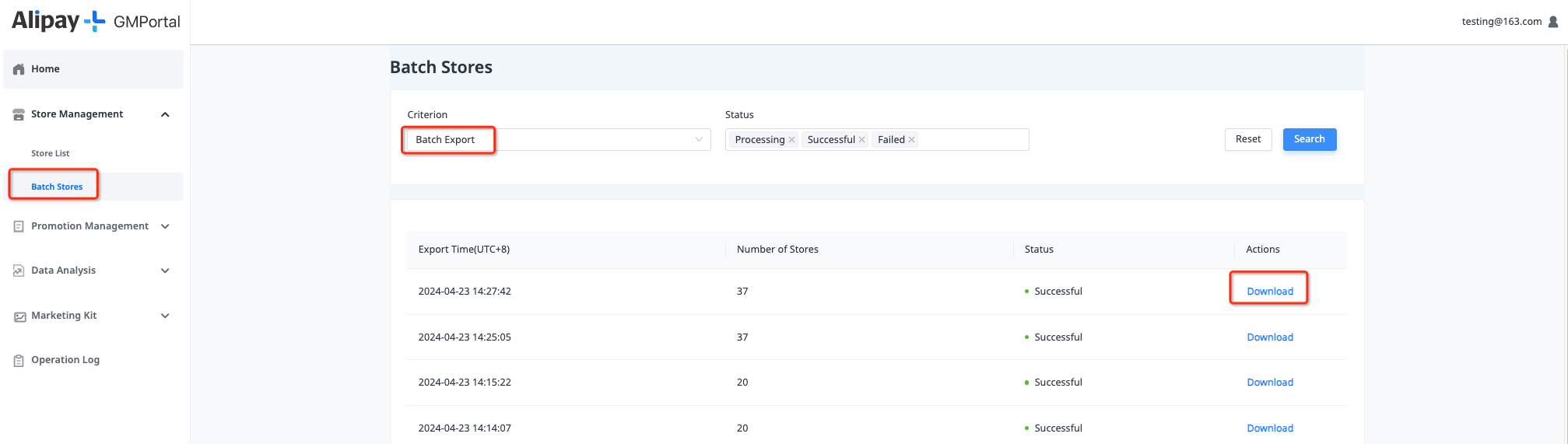
2. Edit batch stores
Before you batch edit the store information in the form, read the Must-read upload instructions and strictly fill in the form as required.
Lines 1-8 must be preserved when uploading. Upload up to 2,000 stores at once. The size of the uploaded file must not exceed 200MB. | |
Store ID | Do not change or delete this column as it can result in system processing failure. |
Required fields | Blue columns are required fields for the upload. Grey columns are non-editable and modifications will have no effect. |
Main language | The current Main Language supports only Simplified Chinese. Do not change or delete this column as it can result in system processing failure. |
Format and guidelines | When entering data, strictly follow the example format and guidelines provided after the field name. |
Wallet language | If you select a wallet other than Alipay, you must provide English information. Depending on wallet capabilities, include additional language information for stores as necessary. |
Multi-language sheets | The sheet names represent different languages. ZH-CN: Simplified Chinese/EN-US: English/ZH-HK: Traditional Chinese/TH-TH: Thai/KO-KR: Korean. Do not modify sheet names or their sequence. |
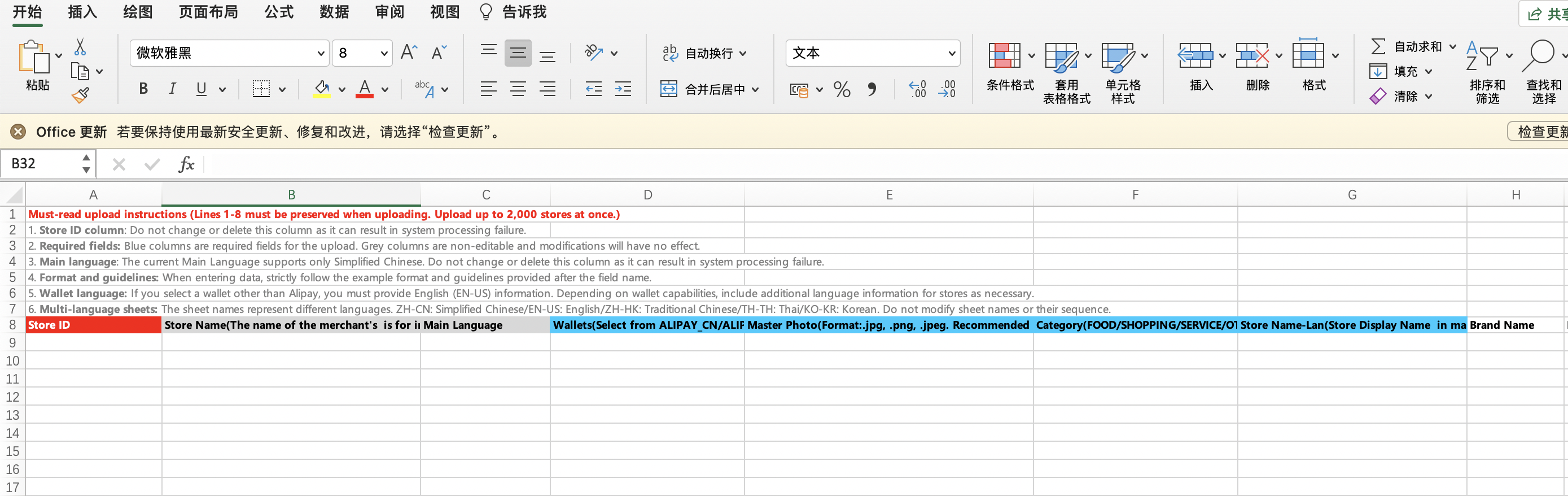
After editing the store form, go to Store Management > Store List > Batch Modify Stores to upload it. Click Select Files and choose the form file to upload.
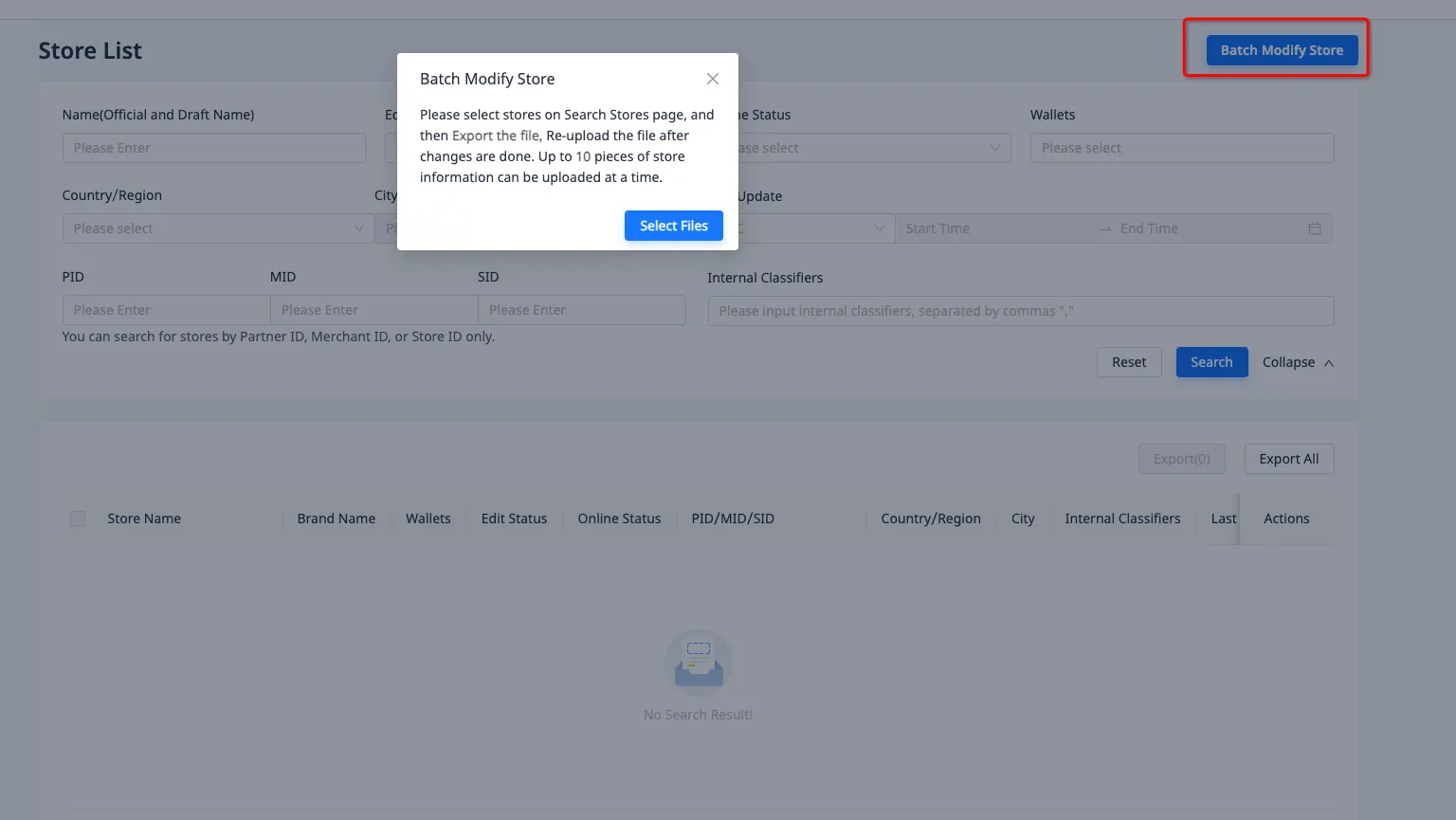
After starting the upload, the page will directly redirect to the Store Management > Batch Stores page. If the message Uploaded successfully is displayed, the upload is successful. The status of the file is Processing.
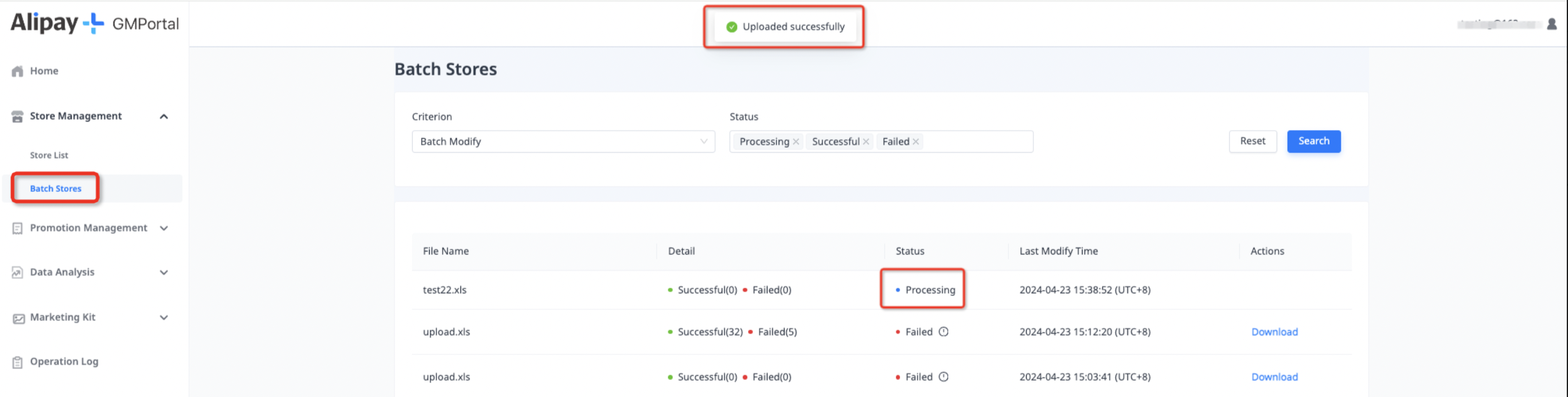
If the file upload fails, the file status is Failed. You can hover over the status to display the reason for failure.
- If there is a system error prompt, please try uploading again later.
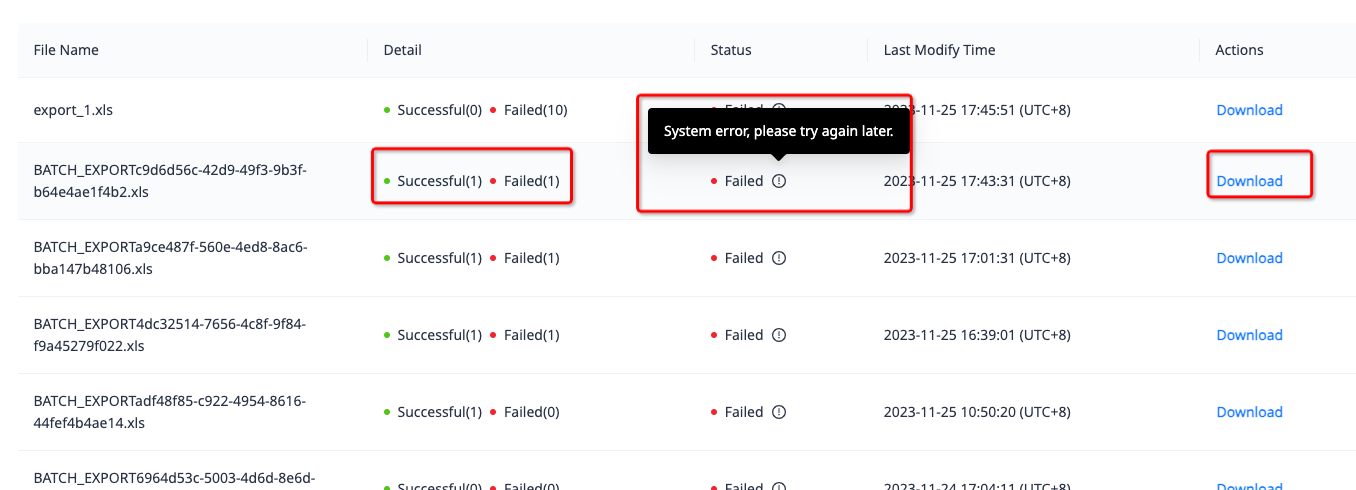
- If prompted to examine the failure details within the file, click Download to download the file and view the upload failure reason. Make the necessary modifications based on the error message, and upload again.
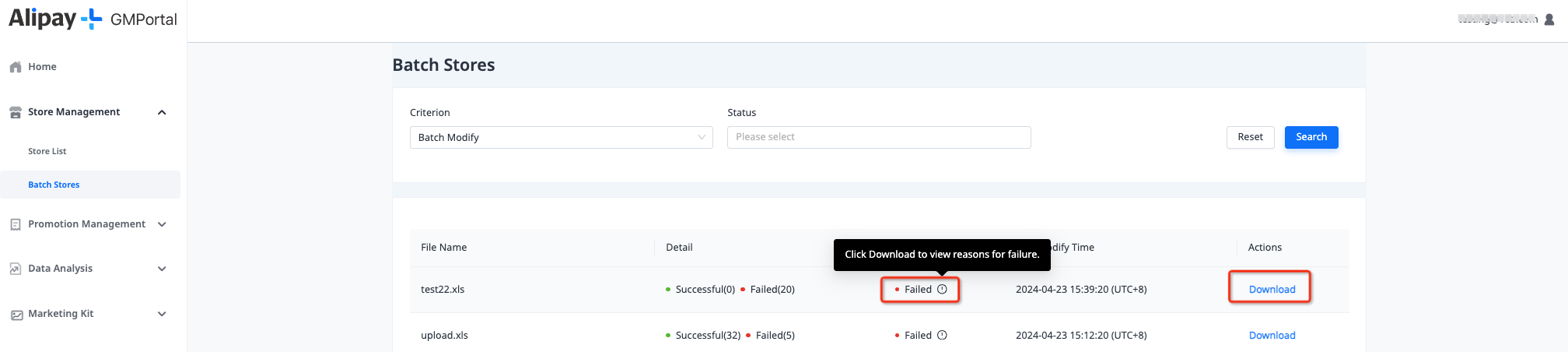
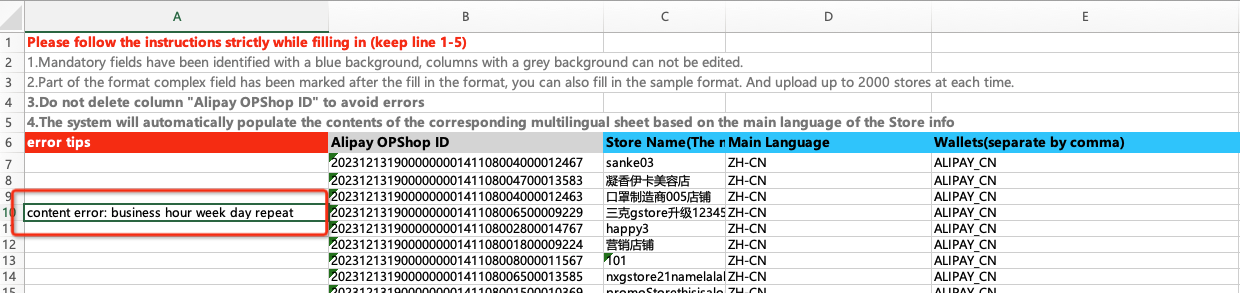
After uploading the completed form file, it will undergo a review process, which is typically concluded within 48 hours. If the batch modifications are accepted, the file status will show Successful.
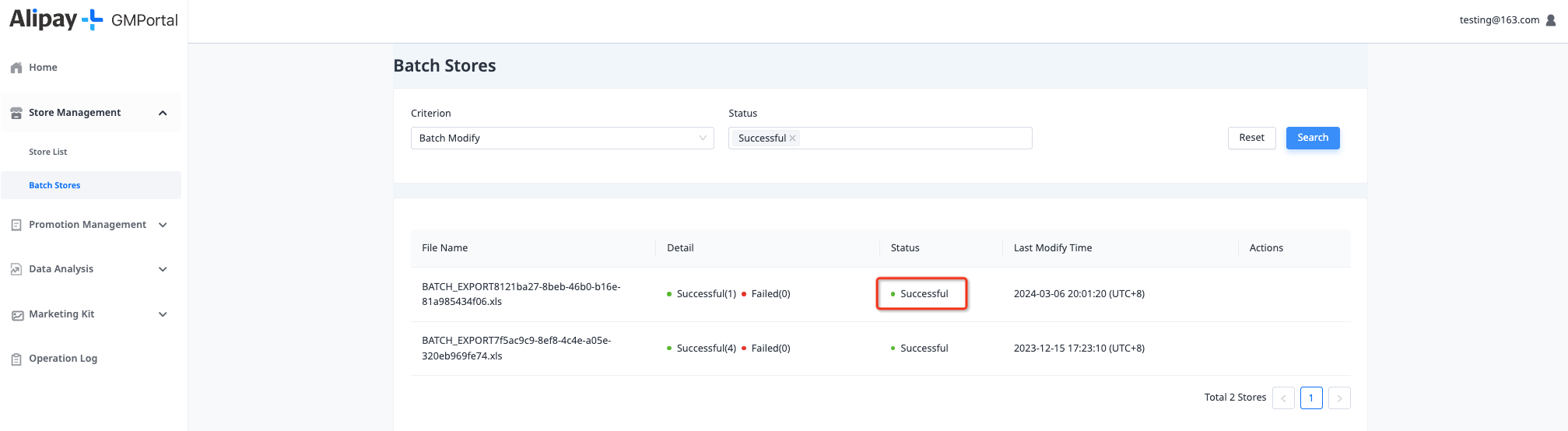
Then both the Edit Status and Online Status of the batch stores are Open.